【科技新知】LINE會議室如何使用?點擊網址即可線上視訊開會!
.jpg)
疫情衝擊下的生活,使得遠距離線上活動變得十分活躍!無論是各項會議、課程教學、聚會同樂,許多人都會透過直播、視訊功能進行~而LINE推出的「會議室」功能就相當實用,你不必特地拉成員進入群組,就能分享連結、邀請其他人進到會議室,直接線上視訊開會!這麼方便的功能到底該如何使用呢?這篇懶人包一次報你知!
想要擁有一台心儀的手機記得到傑昇通信,挑戰手機市場最低價還送千元尊榮卡及好禮抽獎卷,搭配門號再享高額折扣!快來看看手機超低價格!
LINE會議室是什麼?有哪些特色功能?
1. 免拉人進群就能開會
以往透過群組視訊功能開會時,還得先將成員們拉入同一個群組,但LINE會議室超方便,只需將分享連結給其他用戶,對方點擊連結就能進入會議室。
2. 濾鏡特效、虛擬背景功能
LINE會議室跟視訊通話一樣,內建多款濾鏡特效、虛擬人像、虛擬/模糊背景可套用,進入會議室之前,也可以選擇是否要開啟鏡頭;而每場會議的人數限制為500人,對於一般使用需求已經是綽綽有餘了!
3. 可分享螢幕畫面
無論你是使用電腦版或手機版LINE的會議室,都能直接分享自己的螢幕畫面,讓其他人能更快速理解相關內容,教學、開會的效率也會加成!
4. 即時聊天室可用文字溝通
在開啟會議室之後,會出現一個即時的「會議聊天室」,讓成員們可透過文字來溝通,不過要注意的是,只要你一離開會議室,這個聊天室則會消失;因此若當中有重要的內容,要記得自己先儲存起來~
如何建立LINE會議室?怎麼邀請別人加入?
認識了會議室的各項特色功能後,我們就要來教大家怎麼建立LINE會議室?以及如何邀請其他用戶加入囉!
步驟一
首先打開LINE聊天頁面,點選上排的「視訊」圖示>「建立會議室」。
.jpg)
步驟二
在會議室編輯頁面中,你可以點擊「鉛筆」圖示,更改預設的「會議室名稱」;而假如你常需要線上開會,還可針對需求按下「建立會議室」,新增多個會議室。
.jpg)
步驟三
接下來點選「邀請」按鈕,選擇要邀請的對象,將連結分享給對方後,就可以按下「開始」進入會議室。
.jpg)
步驟四
進入聊天室之前,可以先套用需要的背景、濾鏡或虛擬人像,也能選擇是否要「開啟視訊」再加入開會。
.jpg)
步驟五
按下加入之後,系統會提醒你的LINE名稱&大頭貼,都會向其他成員公開顯示,我們按下「確定」即可進入;正式加入會議後,你還是可點擊左下角的「邀請」新增與會者。
.jpg)
步驟六
而如果想分享自己的電腦或手機螢幕畫面,只要點選右下角的「分享螢幕」圖示,選擇「自己的螢幕畫面」>「開始直播」,等待讀秒結束,成員們就能看到你的螢幕畫面了!
.jpg)
以上就是「LINE會議室」的各項功能介紹&操作步驟教學,大家不必特地安裝其他線上視訊軟體、額外註冊會員帳號,就能快速加入線上會議,真的是簡單又方便呢!
延伸閱讀:在家工作必備!精選3款「線上視訊會議/教學軟體」推薦
延伸閱讀:LINE如何通話錄音?5大隱藏技巧大公開!
手機哪裡買價格最便宜划算有保障?
如果想要買到價格最便宜划算又有保障的手機當然要到傑昇通信!傑昇通信是全台最大且經營30多年通信連鎖,挑戰手機市場最低價,保證原廠公司貨,還送千元尊榮卡及好禮抽獎卷,續約/攜碼再享高額折扣!此外在台灣有近百間門市,一間購買連鎖服務,一次購買終生服務,售後免擔心購買有保障,買手機來傑昇好節省!






















.jpg)
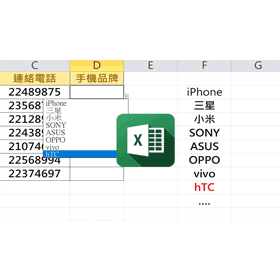


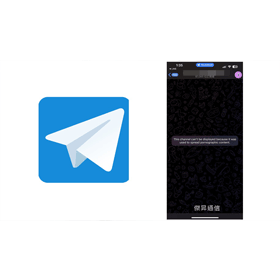



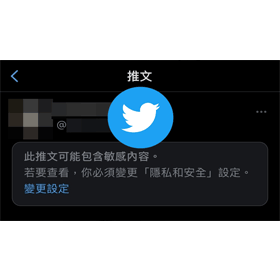

![Apple iPhone 16 Pro Max (256G)[原]](data/goods/cover/1727161561898535829.jpg)

















