【科技新知】Excel如何設定資料驗證?防止別人亂填表格,降低輸入錯誤機率!
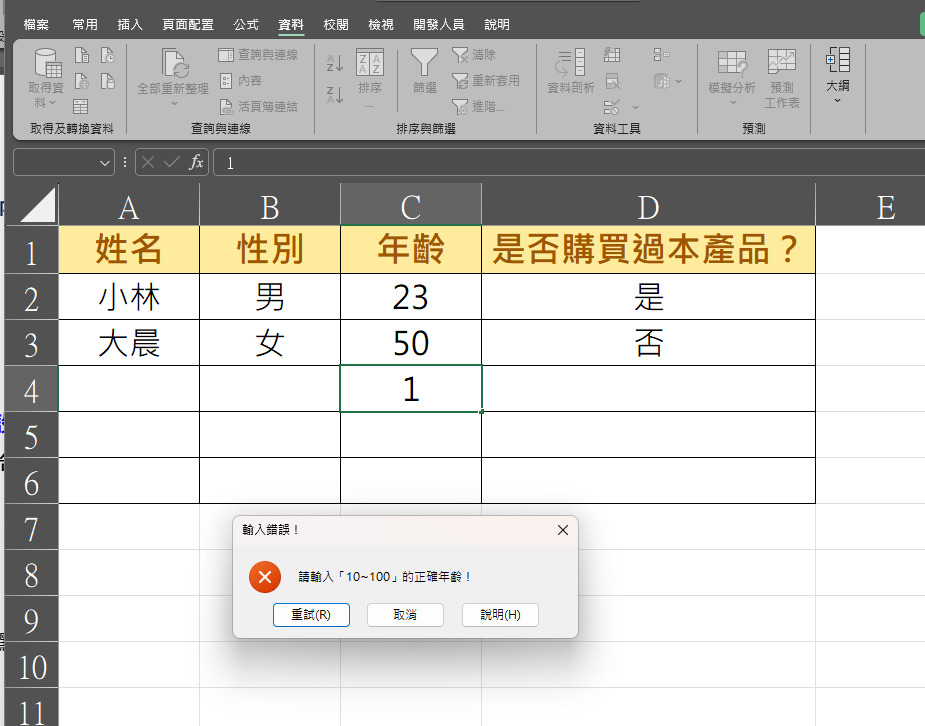
在處理 Excel 表格時,你是否曾經遇過這種情況:表格中的選項明明應該只有「是」或「否」,卻被輸入成「YES」、「好」、「OK」等各式各樣的答案?又或者明明某欄只應該填入 1 到 100 的數字,結果有人填了「兩百」?這些看似小問題,其實都會對資料的正確性和後續運算造成困擾。幸好Excel 提供了 「資料驗證」功能,能幫助你設定欄位輸入的規則,像是限制數值範圍、只接受特定文字、建立下拉選單等,大大降低輸入錯誤的機率。這篇文章就要帶你一步步了解資料驗證的用途與設定方式,讓你從此不再怕資料失控!
想要擁有一台心儀的手機記得到傑昇通信,挑戰手機市場最低價再享會員尊榮好康及好禮抽獎券,舊機也能高價現金回收,門號續約還有高額優惠!快來看看手機超低價格!買手機.來傑昇.好節省!
什麼是「資料驗證」功能?
在 Excel 當中,「資料驗證(Data Validation)」是一種用來限制使用者輸入資料的工具。透過設定輸入條件,你可以:
限制只能輸入數字、日期或特定格式。
建立下拉選單,提供固定選項供選擇。
設定輸入錯誤時跳出提示訊息或警告。
這個功能廣泛應用於Excel調查表、登記表、申請單……等需要正確輸入的表格中,尤其適合多人共用同一份檔案時使用。
Excel資料驗證怎麼設定?
想知道如何在Excel表格中,設定「資料驗證」功能嗎?趕快跟著下面的圖文教學步驟,把這個小技巧學起來吧!
步驟一:選取儲存格範圍
首先,開啟你的 Excel 檔案,「選取」要限制輸入的儲存格(可單格/多格)。
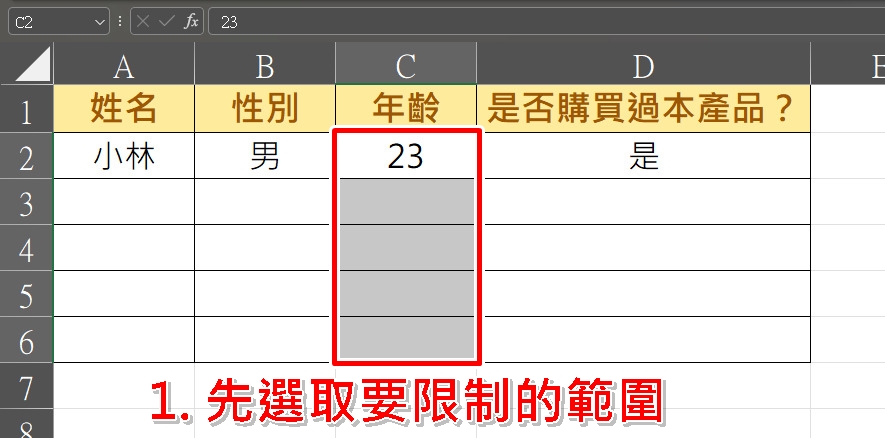
步驟二:點選「資料驗證」功能
在上方功能列點選「資料」分頁,再點擊「資料驗證」選項,畫面會跳出一個設定視窗。
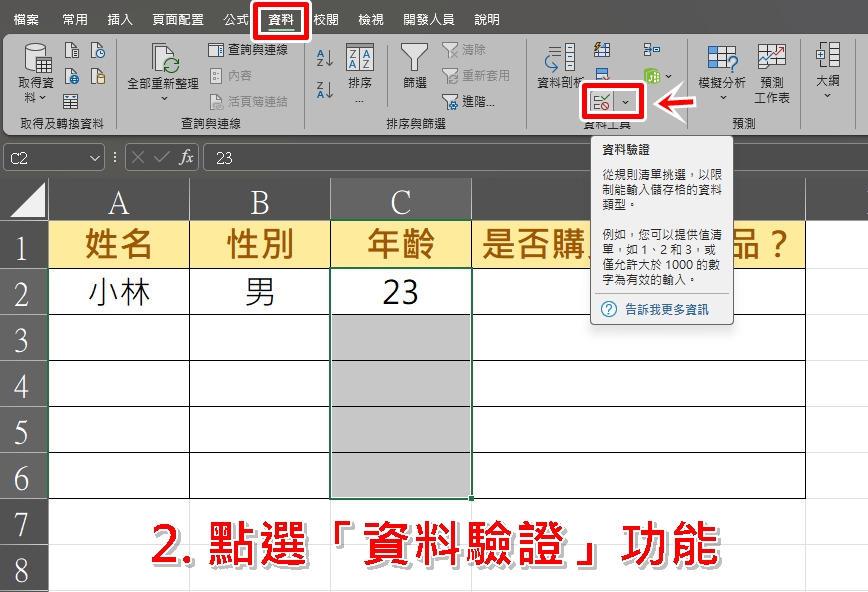
步驟三:選擇驗證條件類型
在「設定」頁籤中,你可以依需求選擇以下幾種條件:
任何值:預設為無限制。
整數:限制只能輸入整數,並可設定範圍。
小數:接受含小數點的數值。
清單:建立下拉選單,只能從指定選項中選取。
日期 / 時間:只能輸入符合格式的時間或日期。
文字長度:限制輸入內容的字數。
自訂:輸入自訂公式作為驗證依據。
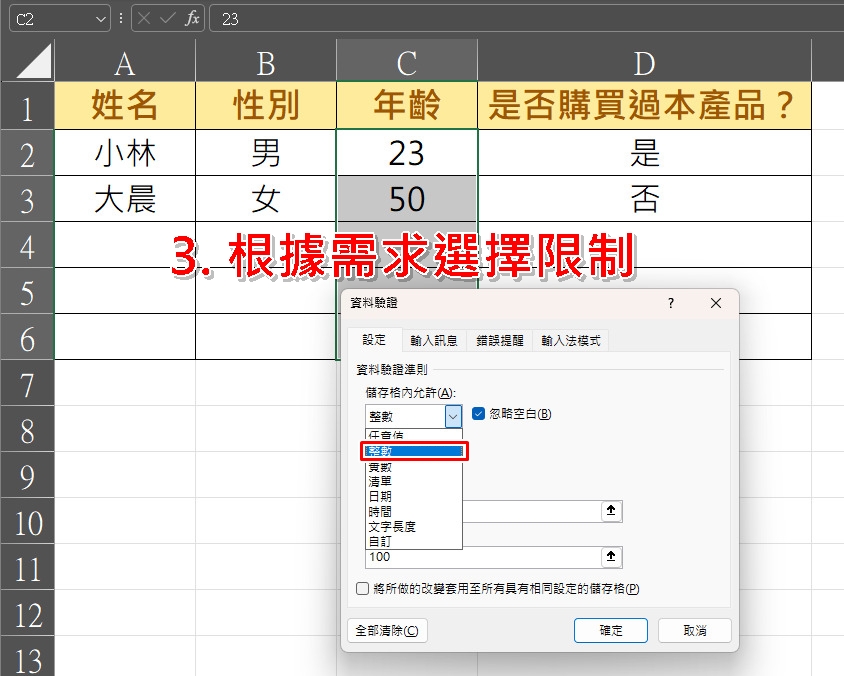
步驟四:設定條件範圍
以「整數」為例子,可以設定輸入值「介於 10 到 100」之間。若選「清單」,則可輸入選項(例如:是,否)或引用其他儲存格範圍。
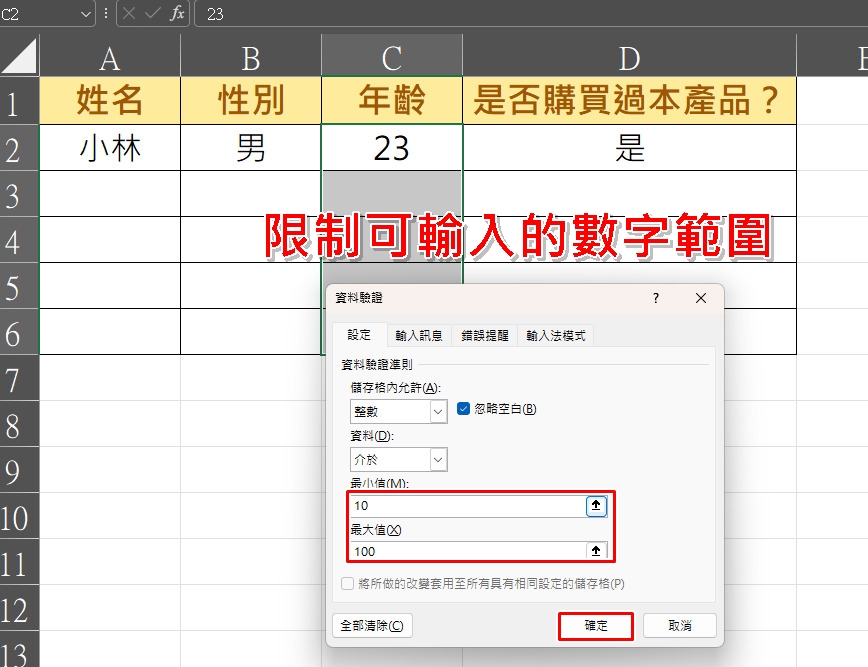
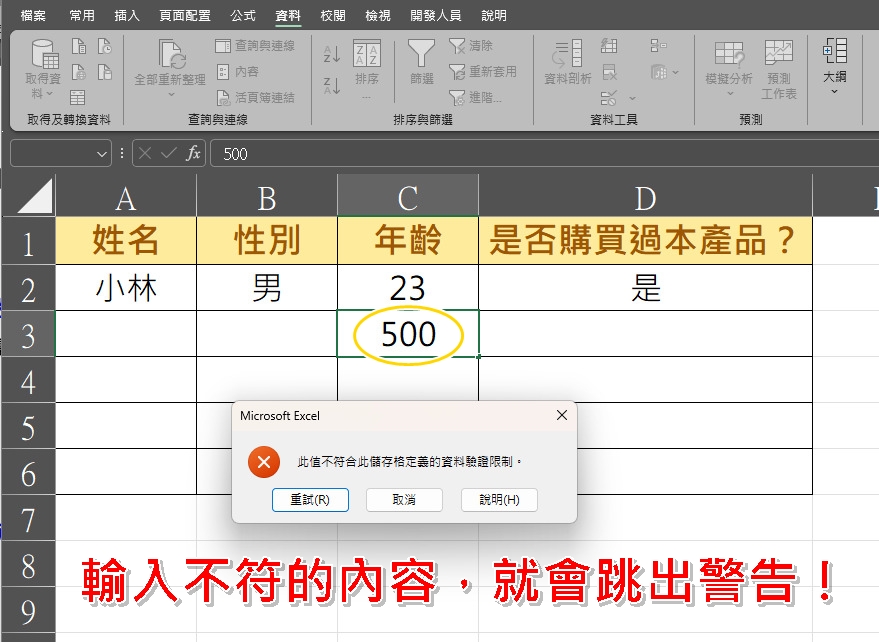
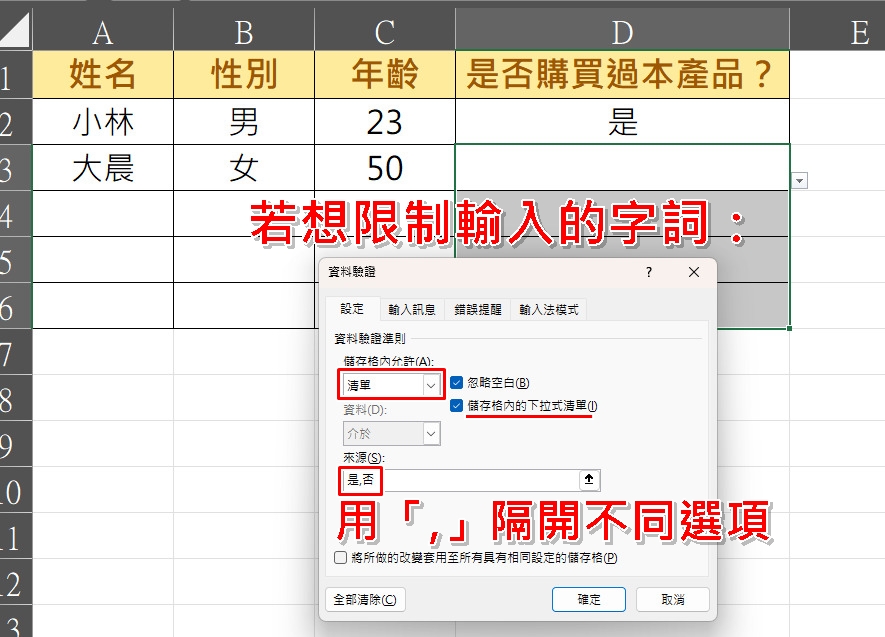
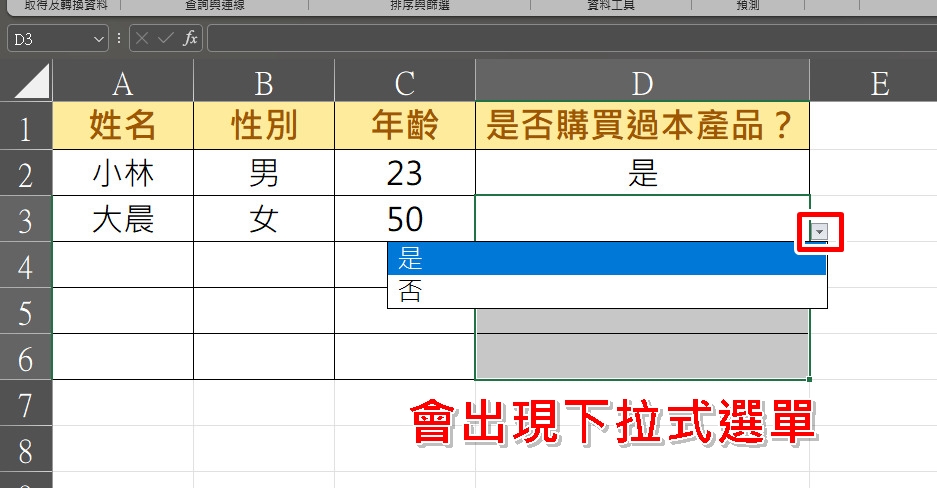
步驟五:輸入訊息(可選)
切換到「輸入訊息」頁籤,可以在使用者點選儲存格時顯示提示訊息,幫助他們了解應輸入的內容。例如:
標題:請選擇選項
訊息內容:只能從下拉選單中選擇「是」或「否」。
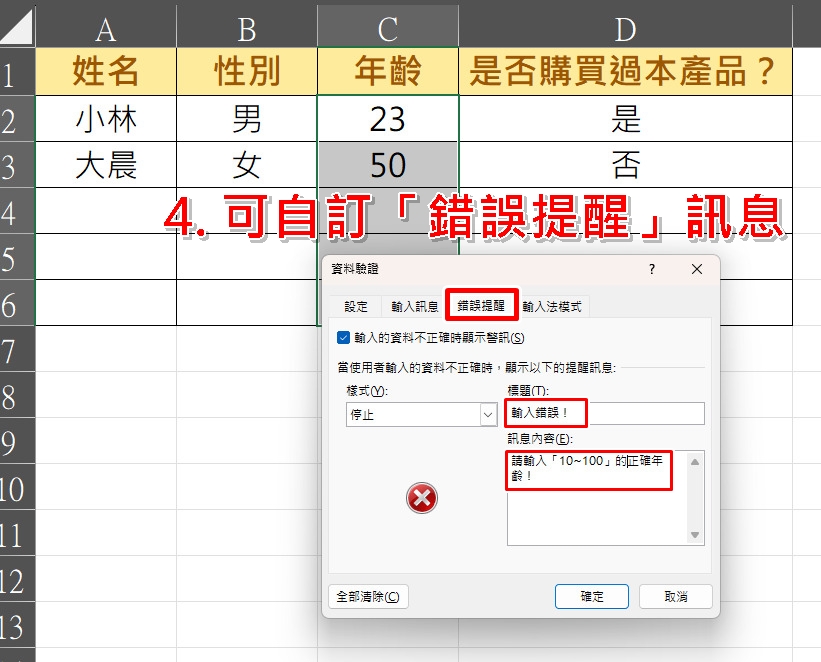
步驟六:設定錯誤警告(可選)
在「錯誤警告」頁籤中,你可以設定違規輸入時顯示的警告視窗:
- 停止:強制禁止輸入不符內容。
- 警告:顯示警告,但仍可輸入。
- 資訊:僅提示用戶注意,無限制。
設定好後,點選「確定」,資料驗證功能就套用了!
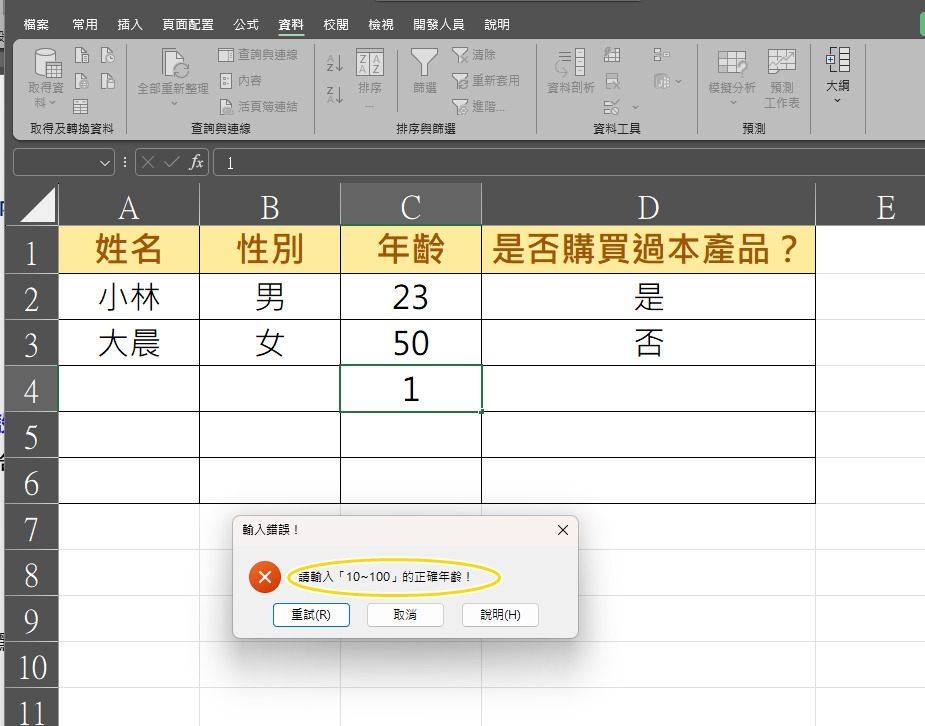
常見應用範例
✅ 下拉選單選擇類別
建立如「男 / 女」、「已完成 / 未完成」的固定選項,避免輸入錯字。
✅ 限制數值範圍
像是在統計報表中限制只能填寫「0~100」的數據,防止不合理數值。
✅ 控制文字長度
常見於學號、身份證字號等固定長度的輸入欄位。
✅ 日期區間限制
設定只能填入某一時間範圍內的日期,像是申請期限、活動登記時間等。
Excel 的「資料驗證」功能是表格控管的小幫手,能夠大幅提升資料準確率與使用效率。無論你是想限制格式、建立選單,還是設定錯誤提醒,只需幾個步驟就能完成。下次再製作報表、問卷或合作表格時,別忘了用上這項功能,讓表格不僅好看,還更好用又不容易出錯!如果本篇文章有幫助到你的話,也歡迎分享給身邊需要的親朋好友喔!而若你最近剛好想要換新蘋果/安卓手機或其他產品配件的話,記得要找挑戰手機市場最低價的傑昇通信喔!
延伸閱讀:【科技新知】Excel如何保護工作表?設密碼讓資料不被修改/誤刪!
延伸閱讀:【科技新知】Excel如何篩選資料?快速找出指定內容!
延伸閱讀:【科技新知】Excel如何設定條件格式?自動標記重點顏色!
延伸閱讀:【科技新知】Excel如何設定列印範圍?不怕頁面跑掉/切頁了!
延伸閱讀:【科技新知】IG貼文順序如何自由排列?個人檔案貼文編輯排序教學!
手機哪裡買價格最便宜划算有保障?
當然是來傑昇通信絕對是你的最佳選擇!作為全台規模最大且近40年經營歷史的通訊連鎖,傑昇通信不僅挑戰手機市場最低價,消費再享會員尊榮好康及好禮抽獎券,舊機也能高價現金回收,門號續約還有高額優惠!超過140間門市遍布全台,一間購買連鎖服務,一次購買終生服務,讓您買得安心用的開心。買手機.來傑昇.好節省!
空機破盤價格查詢
舊機回收估價查詢
傑昇門市據點查詢
(1).jpg)

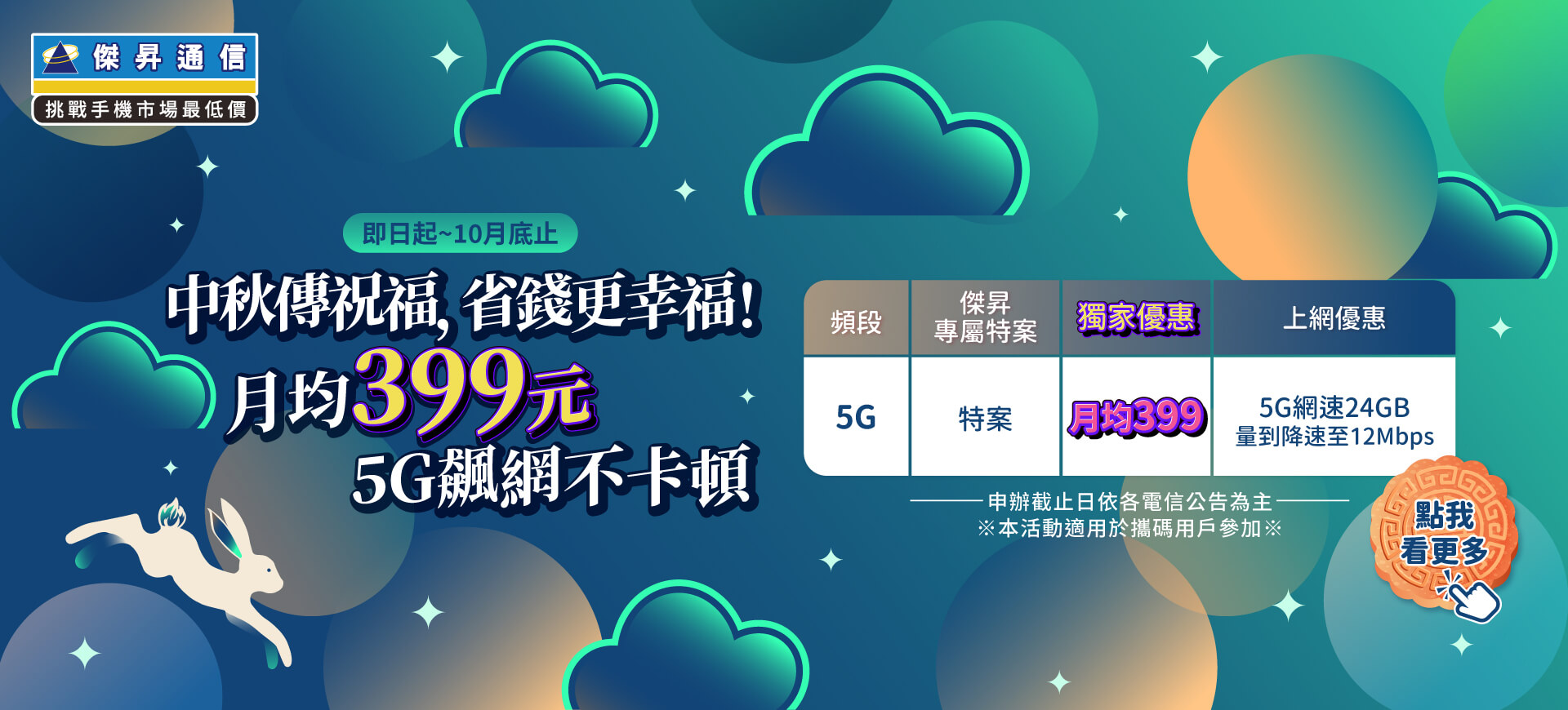





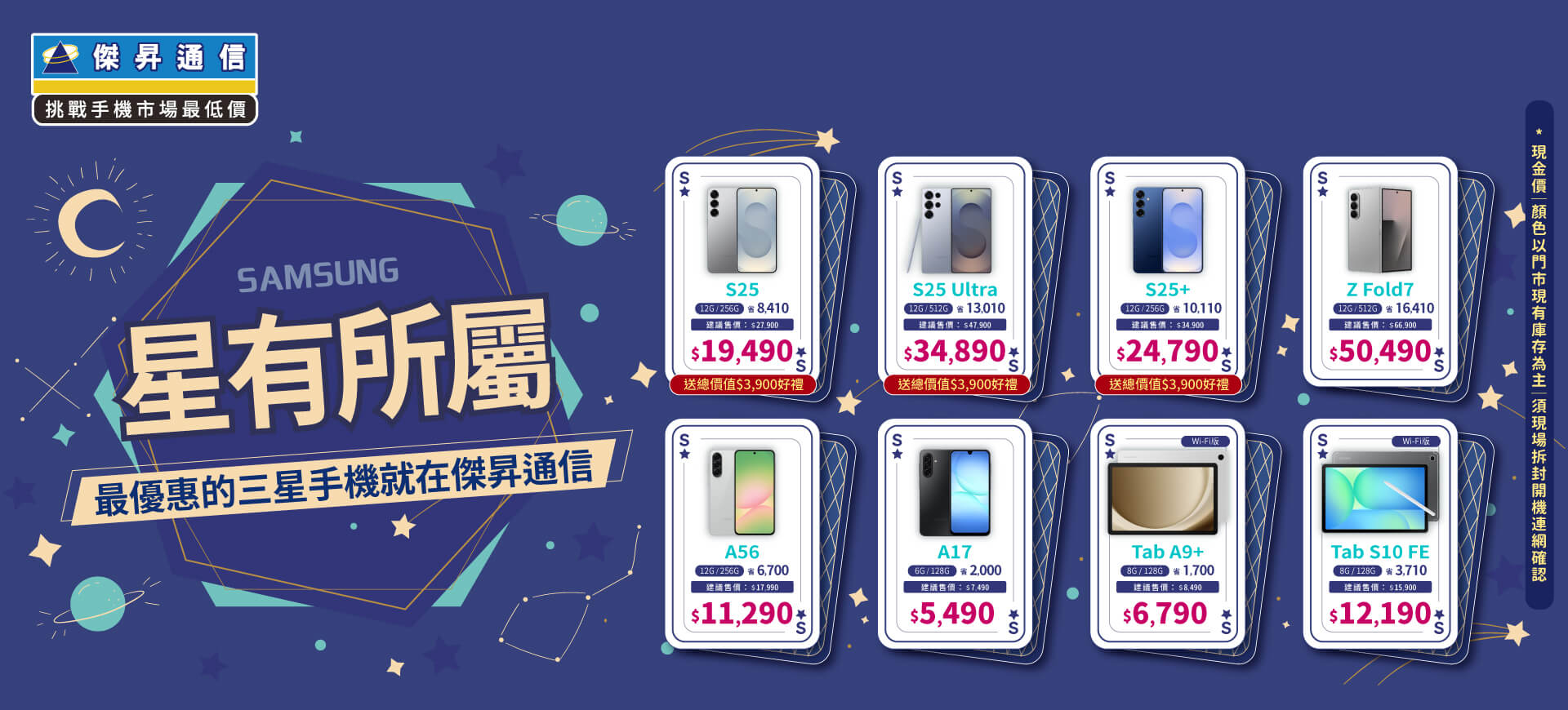











.jpg)
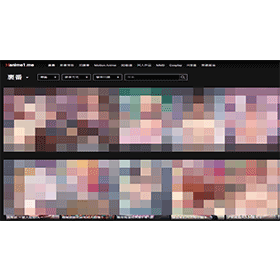

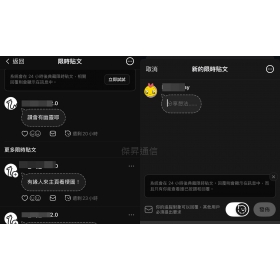

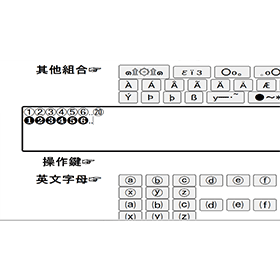


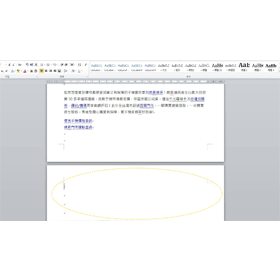
![Apple iPhone 17 Pro (256G) [藏藍/宇宙橙]](https://file1.jyes.com.tw/data/goods/cover/1758619311824221214.jpg)


















