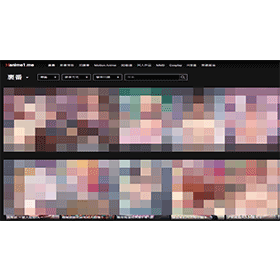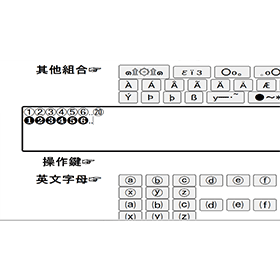【科技新知】Excel如何製作圖表?簡單步驟建立長條/圓餅/折線圖!
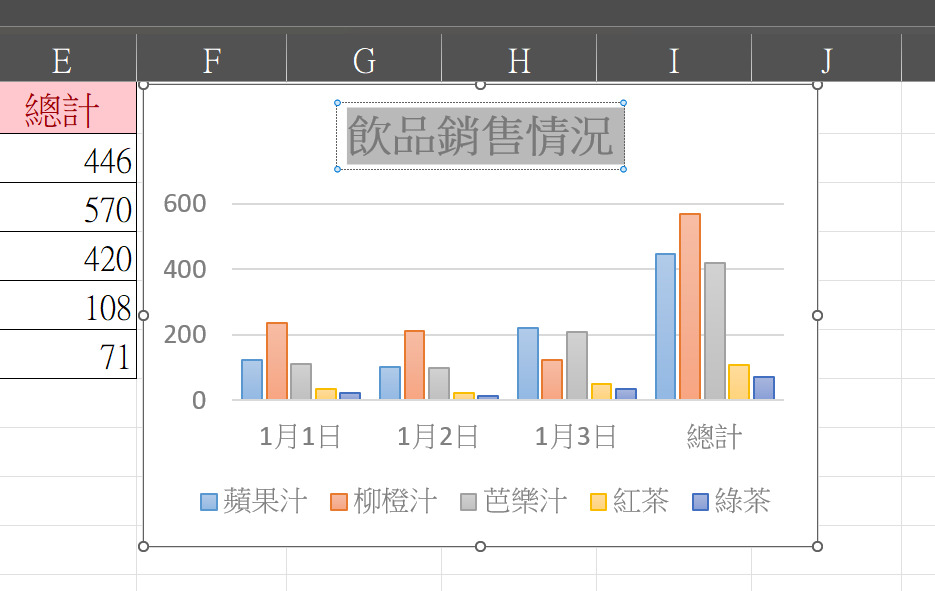
想讓工作報告或學習資料更一目了然?Excel圖表功能可以幫助你將枯燥的數據,轉換成視覺化的圖形,不僅提升專業感,也讓資訊傳遞更有效率。不論是長條圖、圓餅圖還是折線圖,只要掌握幾個基本步驟,就能輕鬆製作出清晰又好看的圖表。本篇文章將教你如何使用 Excel 建立圖表,讓你快速學會製作簡報、報告中不可或缺的圖像化資料呈現方式。
想要擁有一台心儀的手機記得到傑昇通信,挑戰手機市場最低價再享會員尊榮好康及好禮抽獎券,舊機也能高價現金回收,門號續約還有高額優惠!快來看看手機超低價格!買手機.來傑昇.好節省!
Microsoft Excel製作圖表教學
如果你想用Microsoft Excel製作出圖表,只要透過以下的步驟操作,就能快速生成長條圖、圓餅圖、折線圖…..等圖表內容哦!趕快跟著小編一起學習這個小技巧!
步驟一:準備資料表格
在 Excel 中建立好資料,建議格式為「標題列+數值欄」,可以像下方圖表的範例:
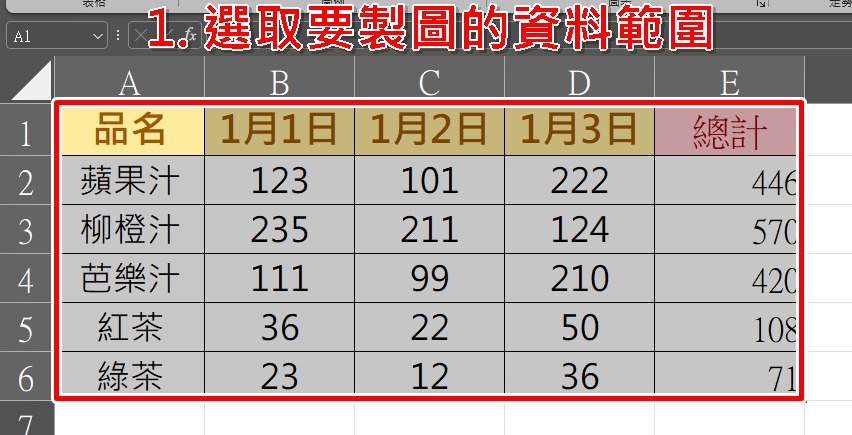
步驟二:選取要製圖的資料範圍
使用滑鼠框選整個資料區域(包含標題),例如 A1:B4。
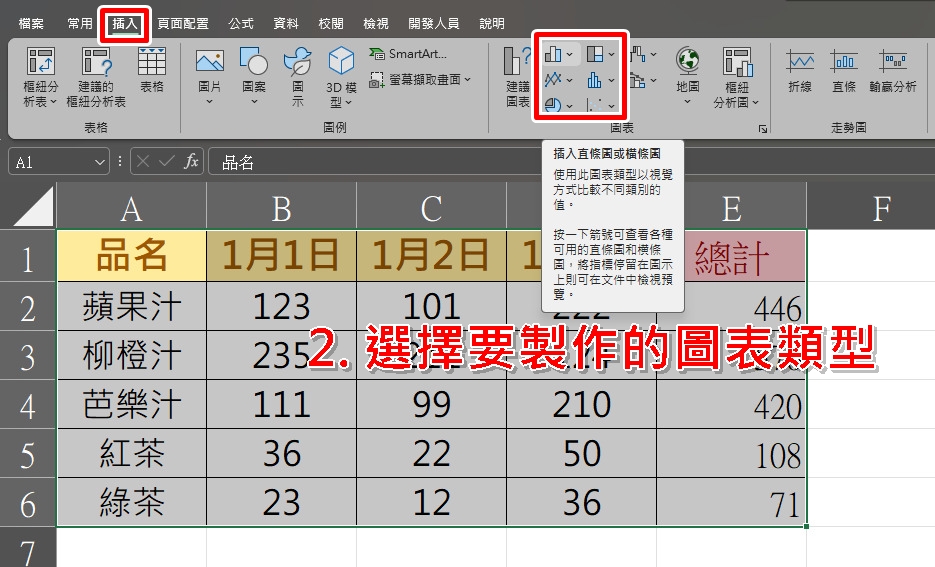
步驟三:插入圖表
點選 Excel 上方功能區的【插入】,在圖表群組中選擇你想使用的圖表類型,如:
【長條圖】適合比較類型資料。
【圓餅圖】適合呈現比例關係。
【折線圖】適合觀察數據變化趨勢。
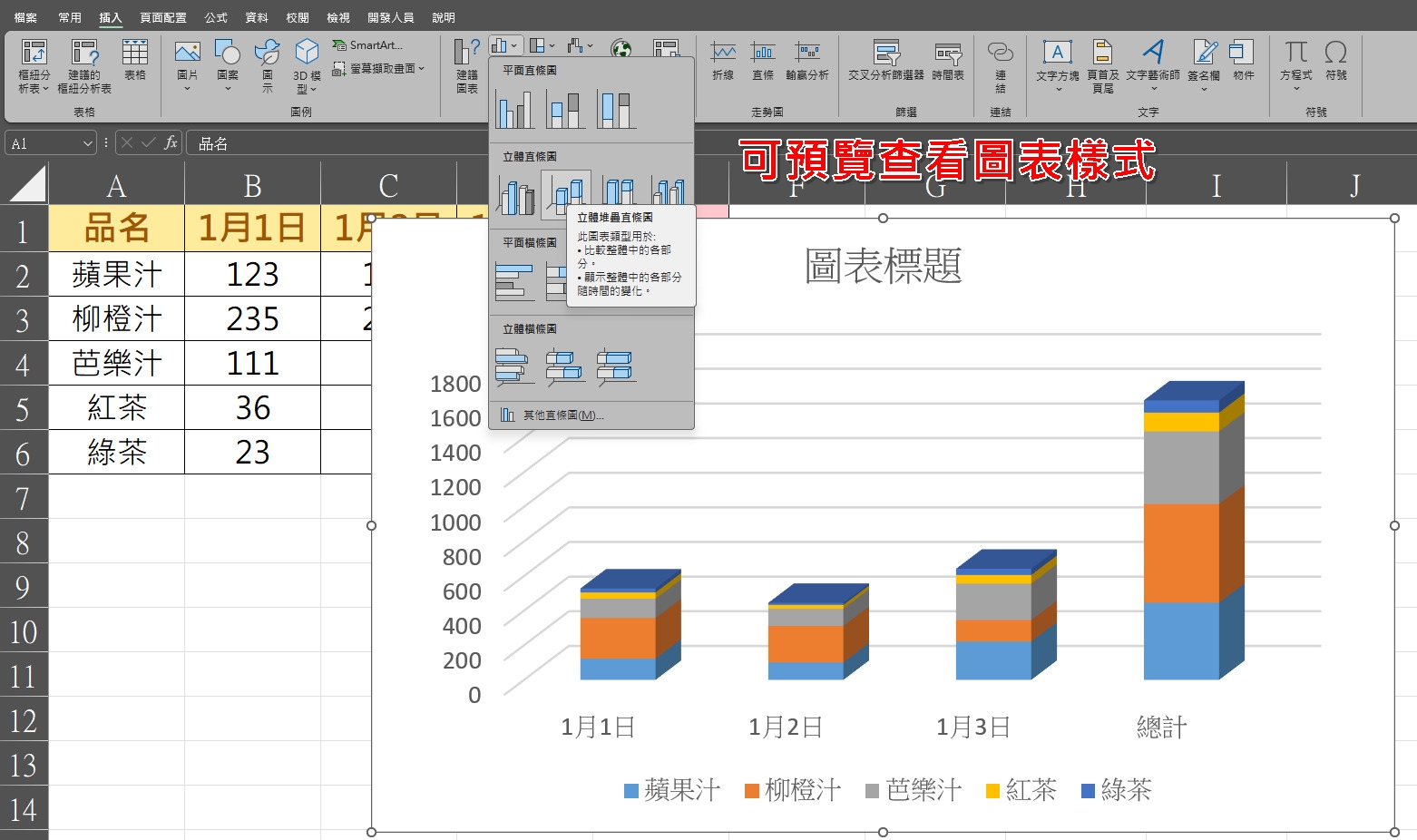
步驟四:微調圖表格式
點選圖表後,你可按下右邊「圖表樣式」的按鈕,進行以下細項的調整:
更改色彩主題
添加數據標籤
編輯標題與圖例
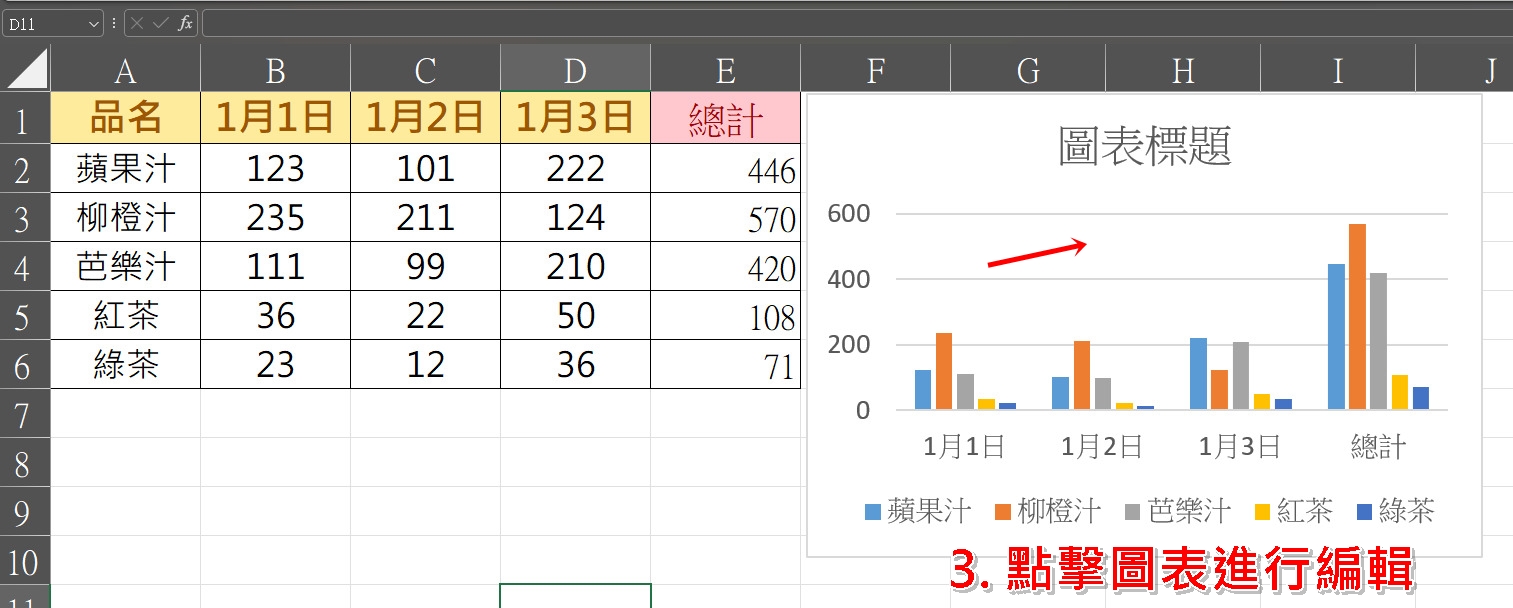
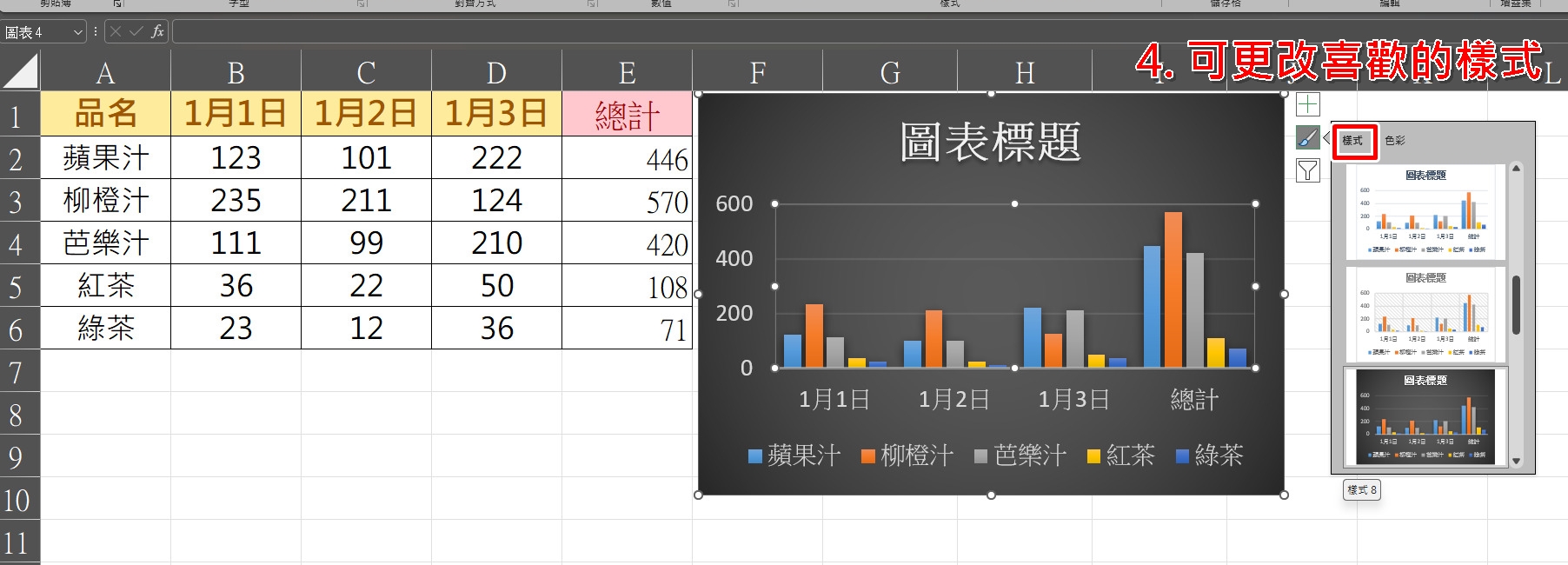
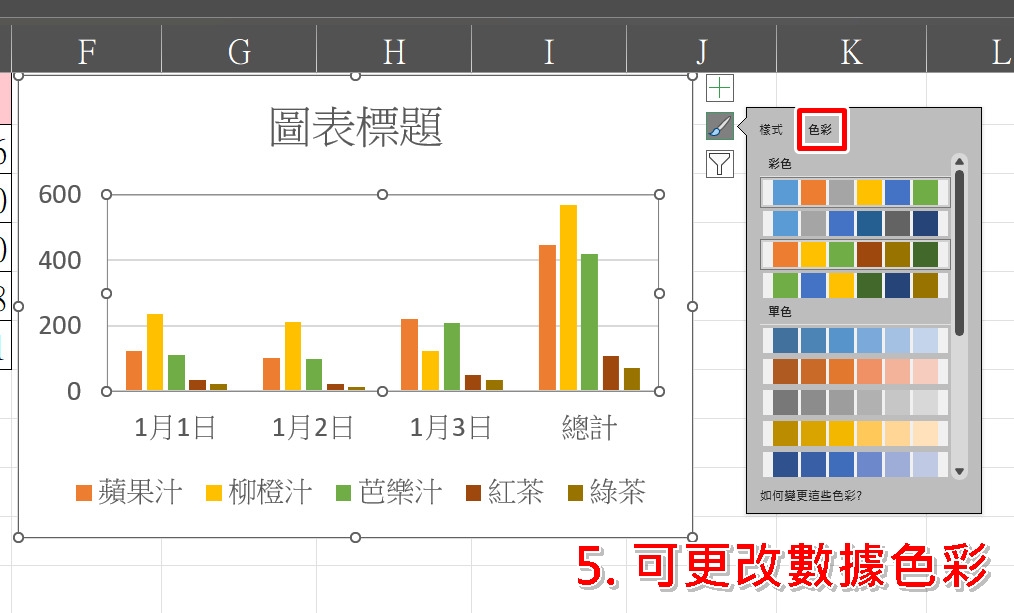
步驟五:設定圖表標題與數據標籤
按兩下「圖表標題」即可編輯名稱。而若要顯示每個數據的數值,可點選「新增資料標籤」。
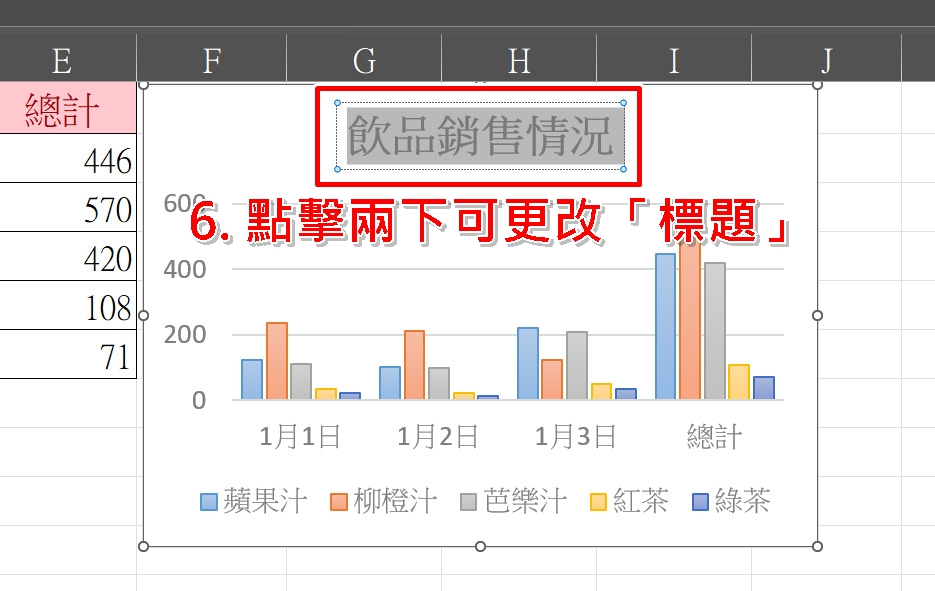
步驟六:圖表移動與尺寸調整
可拖曳圖表至理想位置,並利用角落拉點縮放圖表大小,讓整體版面更整齊美觀。
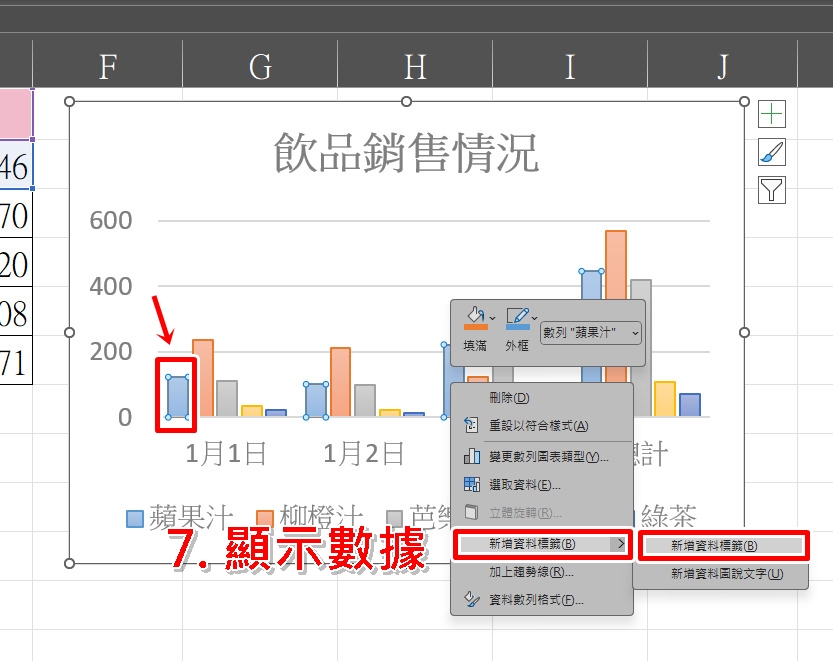
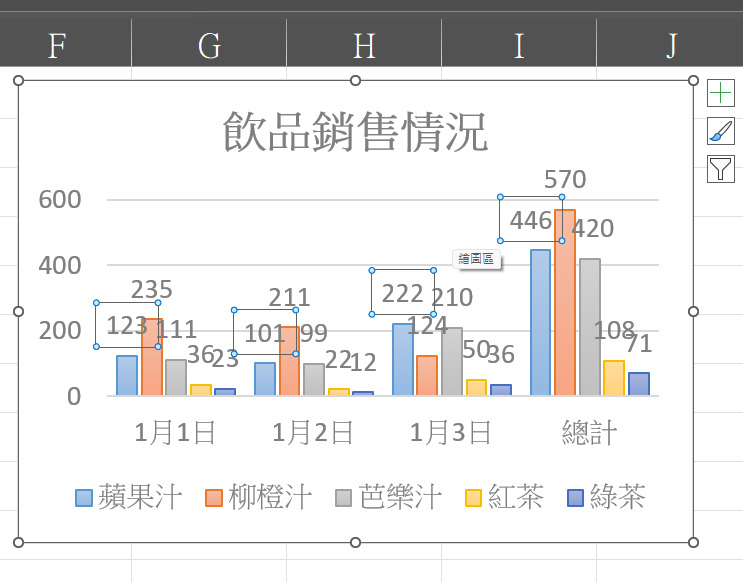
🔹補充建議:
多圖表比較時,建議避免過多顏色或過度裝飾,以免影響閱讀。
若圖表數據動態更新,可嘗試使用樞紐分析圖表進一步優化呈現方式。
Excel的圖表功能是將資料視覺化、提升簡報品質的強大工具,只要掌握基本操作步驟,就能快速打造出專業、清晰且有說服力的圖表。不論是學生、上班族,還是資料分析工作者,只要善用圖表呈現,溝通效果都能加倍。如果你還沒嘗試過,現在就打開 Excel,實作一個屬於自己的圖表吧!如果這篇文章有幫助到你的話,也歡迎分享給身邊需要的親朋好友喔!而若你最近剛好想要換新蘋果/安卓手機或其他產品配件的話,記得要找挑戰手機市場最低價的傑昇通信喔!
延伸閱讀:【科技新知】Excel如何計算加總?3個方法一次學會!
延伸閱讀:【科技新知】Excel如何使用巨集?一篇搞懂自動化操作技巧!
延伸閱讀:【科技新知】Word如何插入圖表?編輯/顯示數據/更改樣式教學
延伸閱讀:【科技新知】Excel如何新增下拉式選單?5步驟快速製作!
手機哪裡買價格最便宜划算有保障?
當然是來傑昇通信絕對是你的最佳選擇!作為全台規模最大且近40年經營歷史的通訊連鎖,傑昇通信不僅挑戰手機市場最低價,消費再享會員尊榮好康及好禮抽獎券,舊機也能高價現金回收,門號續約還有高額優惠!超過140間門市遍布全台,一間購買連鎖服務,一次購買終生服務,讓您買得安心用的開心。買手機.來傑昇.好節省!
空機破盤價格查詢
舊機回收估價查詢
傑昇門市據點查詢
(1).jpg)






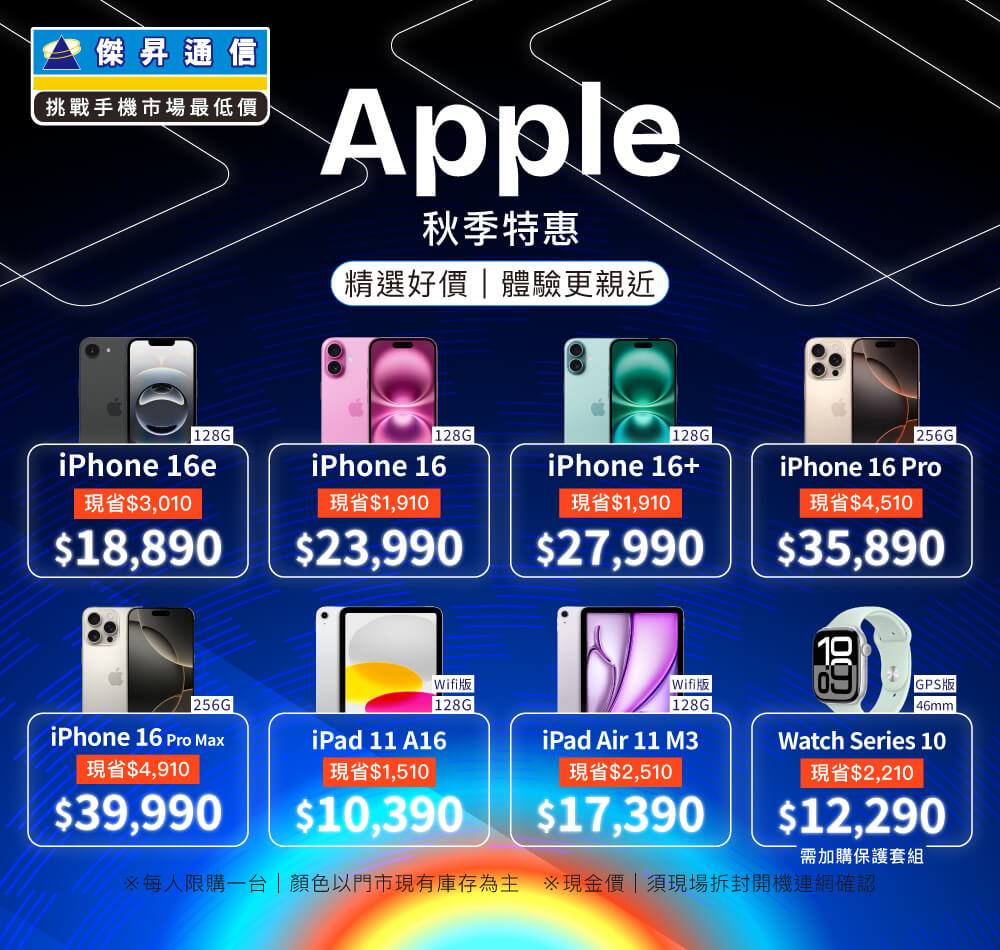
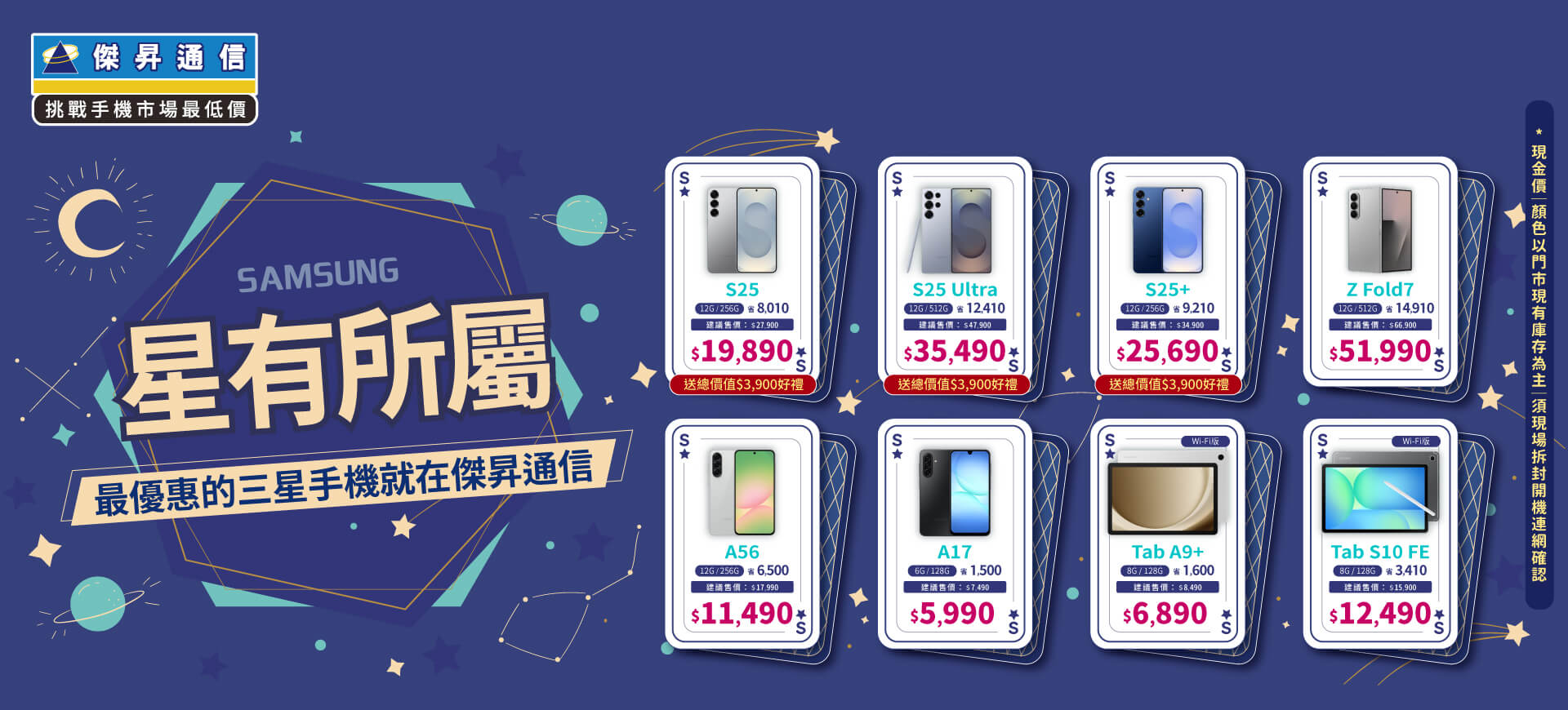









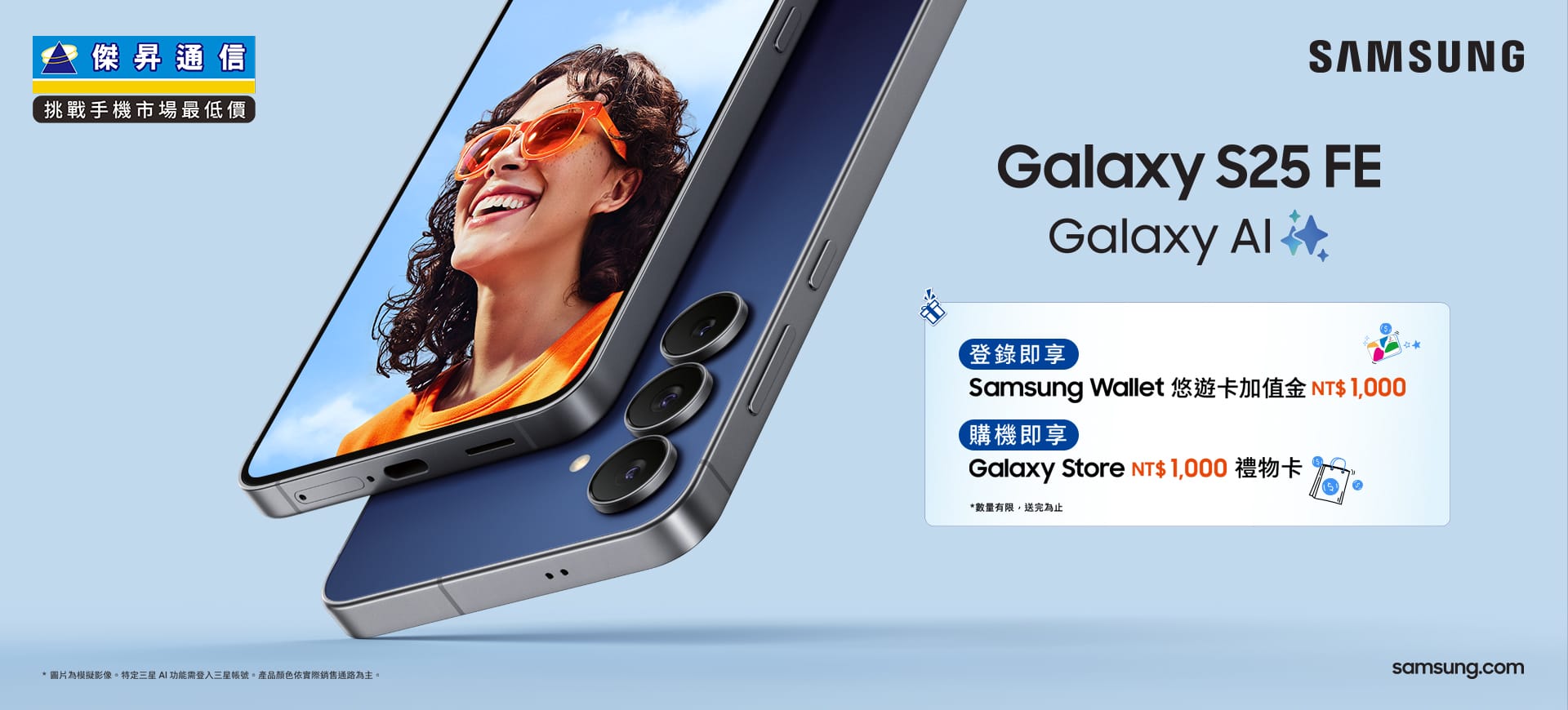

.jpg)