【科技新知】Excel如何設定條件格式?自動標記重點顏色!
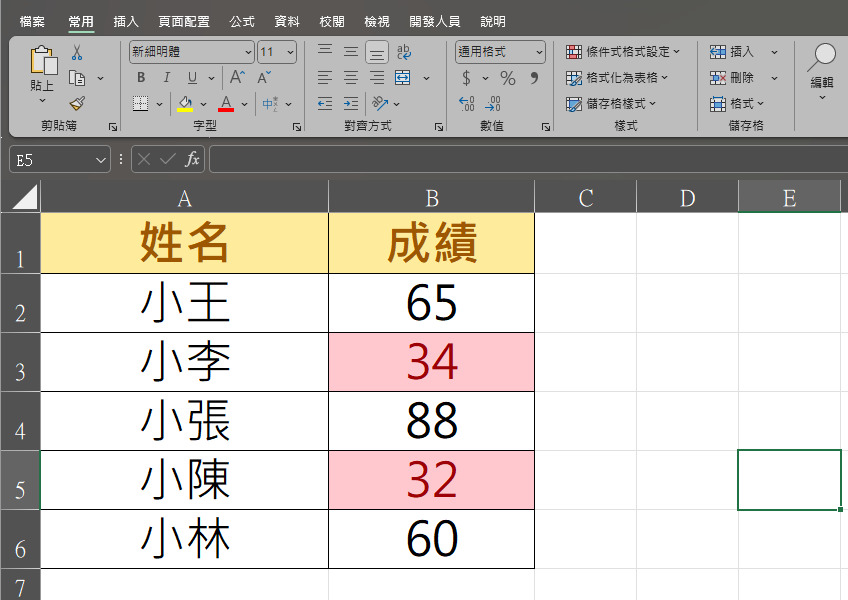
在 Excel 工作表中,當資料量龐大時,如何快速看出關鍵數據?這時就可以運用「條件格式」功能,根據你自訂的條件,自動改變儲存格的顏色、圖示或資料條。舉例來說,你可以一眼辨識出低於及格線的成績、超過目標的銷售額,或找出重複的項目。條件格式就像是讓 Excel 自動幫你「標記重點」,視覺化效果佳,資料解讀更直覺,是提升效率與美觀的實用工具。
想要擁有一台心儀的手機記得到傑昇通信,挑戰手機市場最低價再享會員尊榮好康及好禮抽獎券,舊機也能高價現金回收,門號續約還有高額優惠!快來看看手機超低價格!買手機.來傑昇.好節省!
🔎 什麼是 Excel 的「條件格式」?
條件格式(Conditional Formatting)是 Excel 中一項視覺化工具,它能根據儲存格的內容,自動變更顏色、顯示資料條、圖示或套用其他格式。簡單來說,就是當資料符合某個「條件」時,Excel 會自動幫你做出醒目的標示。 例如:你可以讓成績低於 60 分的儲存格變成紅色、讓最高銷售額出現金色圖示,甚至用顏色深淺來代表數值的高低,讓表格資料更容易理解與分析。
🛠️Excel 條件格式設定教學
假如我手邊有一份班級的成績表,希望以「標出低於 60 分的成績」為範例,下面是詳細的設定步驟教學。
步驟一:選取資料範圍
以這份成績表為例,我們選取 「A2:B6」(成績欄)的範圍。
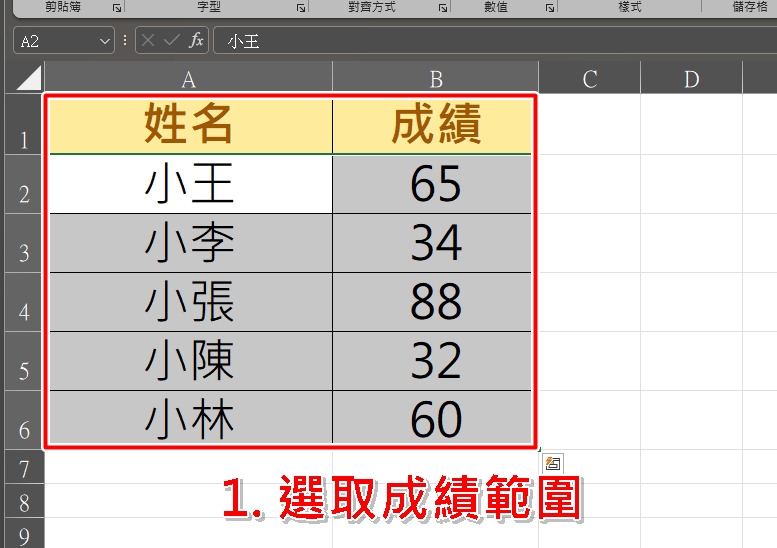
步驟二:開啟條件格式
點選上方功能區的「常用」 > 「條件式格式設定」。
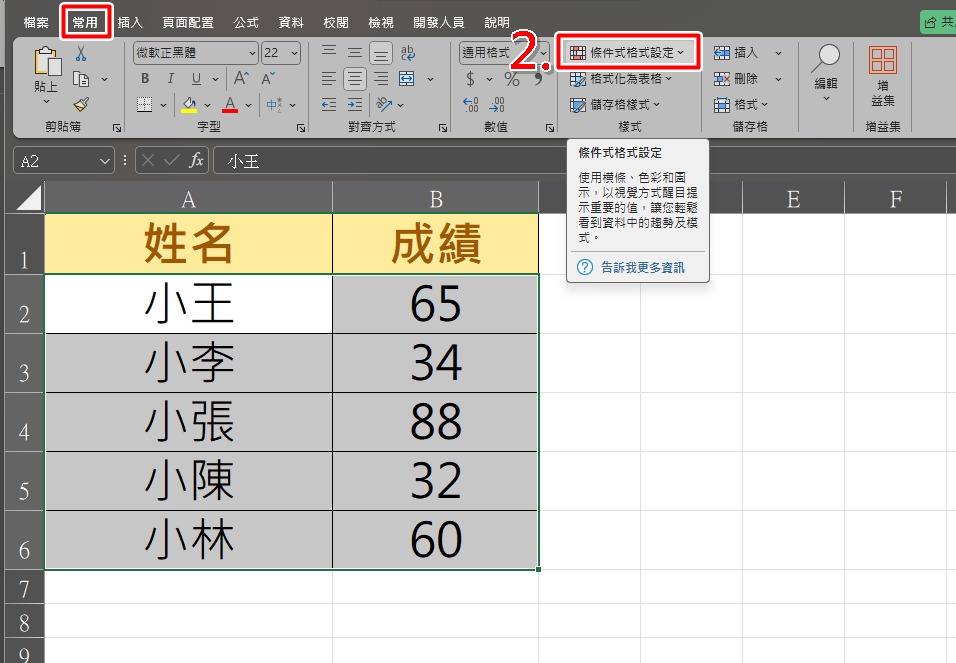
步驟三:選擇格式規則
接下來選擇「醒目提示儲存格規則 」> 「小於...」。
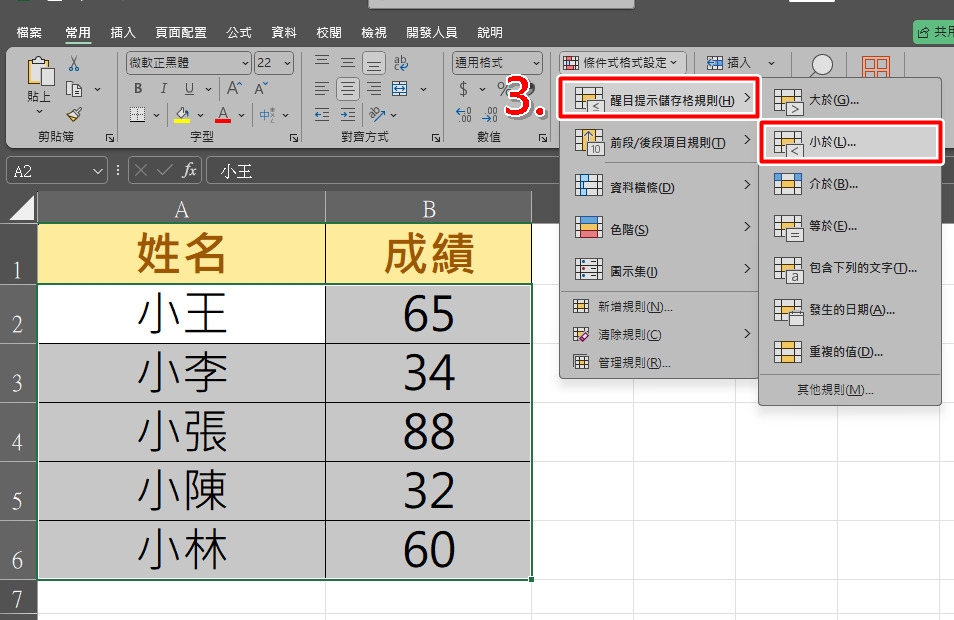
步驟四:輸入條件數值
在彈出視窗中輸入 「60」,在顯示為的部分可以選擇「淺紅色填滿與深紅色文字」,按下確定,這樣「低於 60 的分數」就會自動套用你設定的格式,顯示為紅色了!
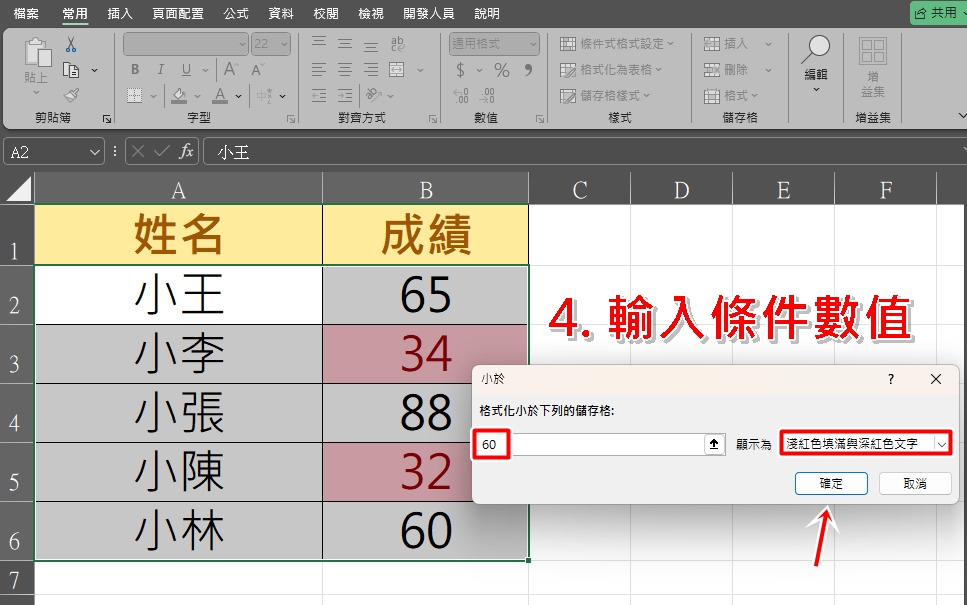
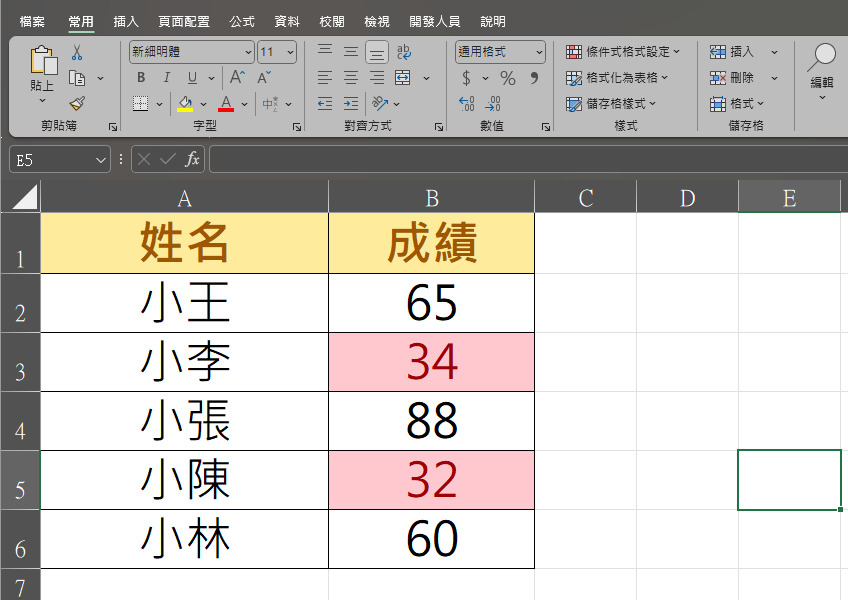
📘 Excel 條件格式的其他應用範例
✅ 找出重複資料
選取欄位,例如 B1:B50(客戶姓名)。
點選「條件格式 > 醒目提示儲存格規則 > 重複的值」。
Excel 將自動標示重複項目。
✅以顏色條顯示數據高低
選取數據區域,例如 C2:C20(銷售數據)。
點選「條件格式 > 資料列 > 漸層填滿」。
數值越高的儲存格顏色條會越長,視覺化呈現大小關係。
✅使用公式進行條件判斷
選取欲套用格式的儲存格範圍。
點「條件格式 > 新增規則 > 使用公式來決定要格式化的儲存格」。
輸入公式(例如 =A1>AVERAGE($A$1:$A$10))。
設定格式(如綠色底色),按確定。
條件格式是 Excel 中非常直覺又強大的功能,不僅能讓表格更清晰易讀,還能自動化地突顯重要資訊,讓你在海量資料中快速掌握重點。不論是資料比對、異常值偵測、數值比較或重點提示,都可以透過條件格式輕鬆實現。如果你想學習更多進階技巧,如「條件格式套用圖示集」或「多重條件設定」,也歡迎再問我喔!若本篇文章有幫助到你的話,也歡迎分享給身邊需要的親朋好友喔!如果你最近剛好想要換新蘋果/安卓手機或其他產品配件的話,記得要找挑戰手機市場最低價的傑昇通信喔!
延伸閱讀:【科技新知】Excel如何使用「IF函數」?一鍵確認成績是否及格/庫存是否足夠!
延伸閱讀:【科技新知】Excel如何使用VLOOKUP函數?要注意什麼?
延伸閱讀:【科技新知】Excel如何使用樞紐分析表?快速掌握數據報表重點!
延伸閱讀:【科技新知】Excel如何新增下拉式選單?5步驟快速製作!
延伸閱讀:【科技新知】Excel如何使用巨集?一篇搞懂自動化操作技巧!
手機哪裡買價格最便宜划算有保障?
當然是來傑昇通信絕對是你的最佳選擇!作為全台規模最大且近40年經營歷史的通訊連鎖,傑昇通信不僅挑戰手機市場最低價,消費再享會員尊榮好康及好禮抽獎券,舊機也能高價現金回收,門號續約還有高額優惠!超過140間門市遍布全台,一間購買連鎖服務,一次購買終生服務,讓您買得安心用的開心。買手機.來傑昇.好節省!
空機破盤價格查詢
舊機回收估價查詢
傑昇門市據點查詢
(1).jpg)

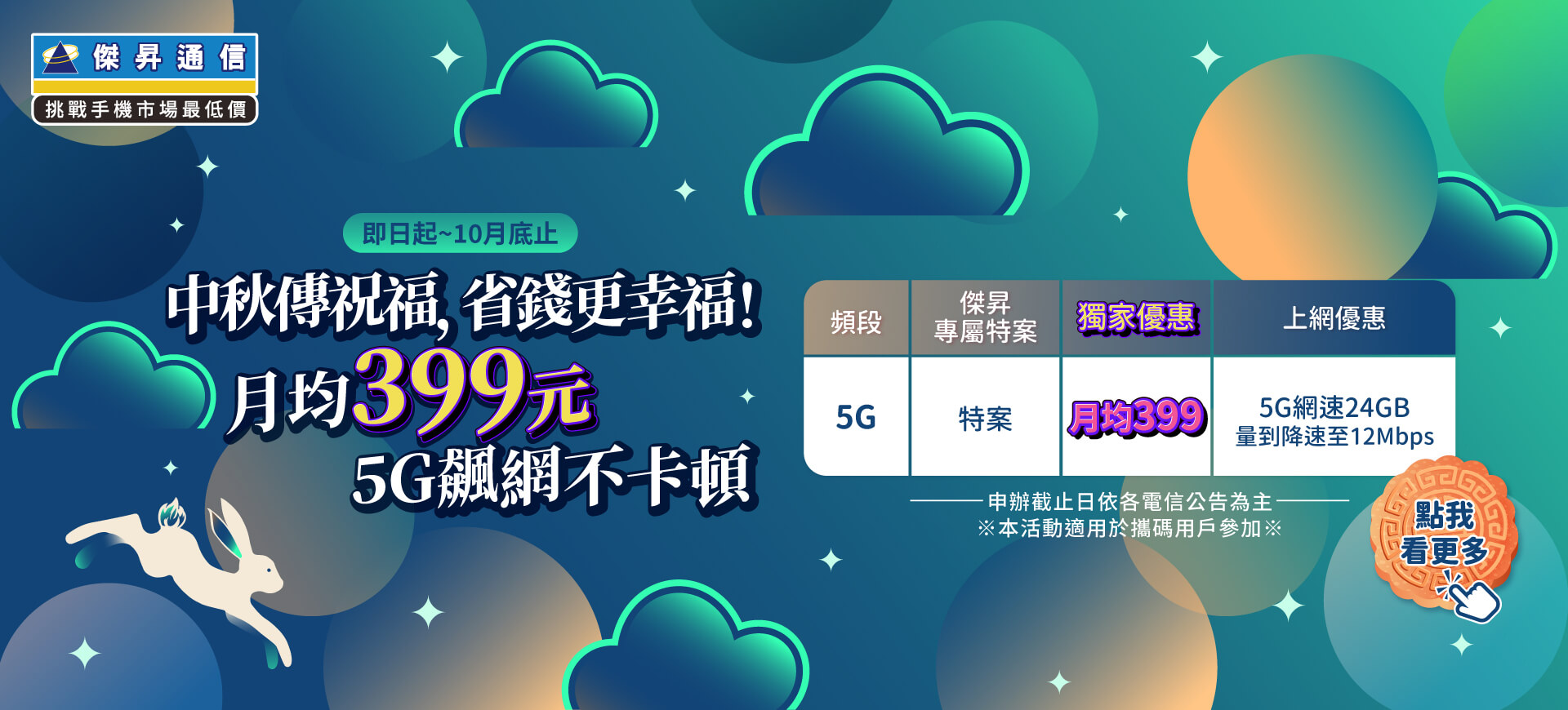





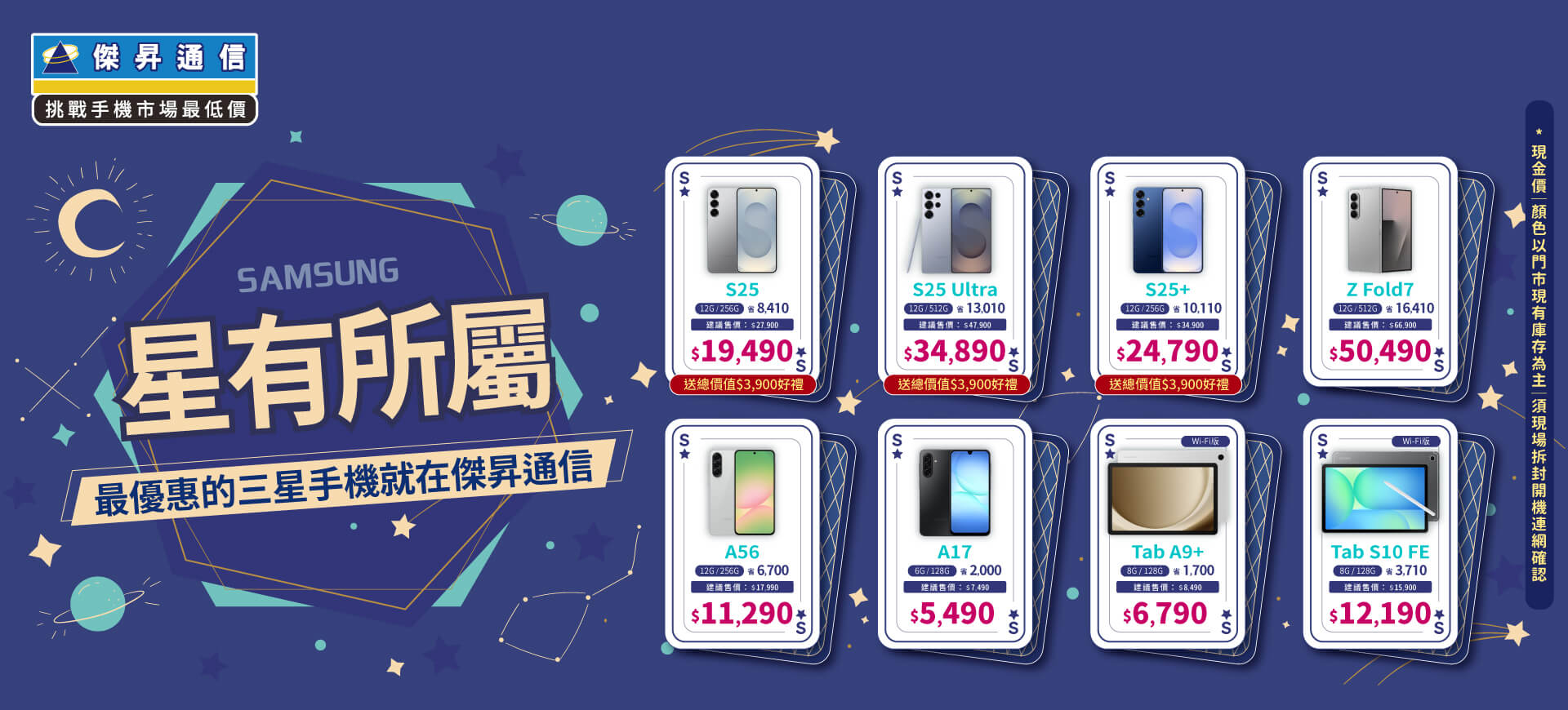











.jpg)
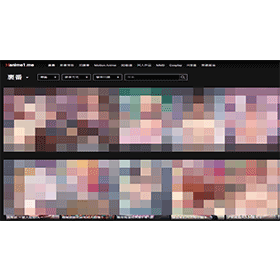

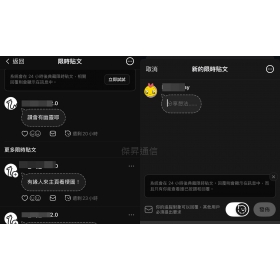

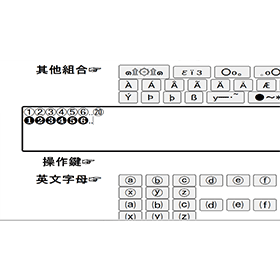


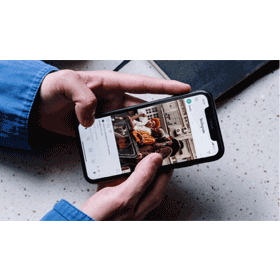
![Apple iPhone 17 Pro (256G) [藏藍/宇宙橙]](https://file1.jyes.com.tw/data/goods/cover/1758619311824221214.jpg)


















