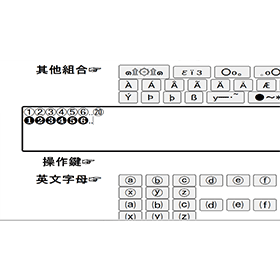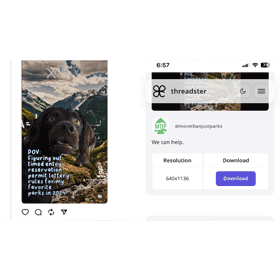【科技新知】Excel如何篩選資料?快速找出指定內容!
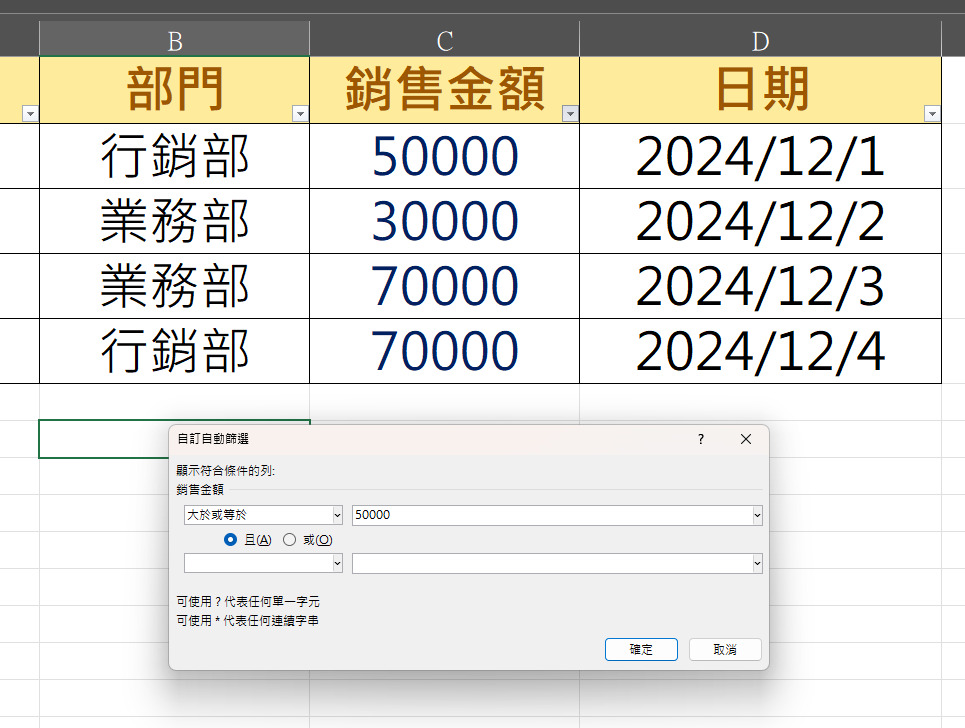
當一張 Excel 表格裡的資料筆數越來越多,想快速找到特定資訊變得越來越困難。這時候,篩選功能就是一個不可或缺的利器!無論你是想查找特定部門的員工、挑出成績不及格的學生,或是只看某一段期間的交易紀錄,Excel 的「篩選」功能都能幫助你迅速鎖定目標資料。本文將帶你了解 Excel 中「自動篩選」的使用方式,從基本操作到進階條件設定,幫助你提升資料處理效率。
想要擁有一台心儀的手機記得到傑昇通信,挑戰手機市場最低價再享會員尊榮好康及好禮抽獎券,舊機也能高價現金回收,門號續約還有高額優惠!快來看看手機超低價格!買手機.來傑昇.好節省!
什麼是 Excel 的「篩選功能」?
Excel 的「篩選」功能是一種快速隱藏不符合條件資料的方法。被篩選掉的資料不會被刪除,只是暫時不顯示,使用者可以專注於有需要查看的內容。這對於大量資料的查找、整理與分析相當實用。篩選類型大致可分為兩種:
基本篩選:針對文字、數字、日期等欄位進行條件選擇,例如選取「業務部」、「銷售金額大於5萬」等。
進階篩選:可使用複數條件、自訂條件區域,或將結果複製到其他位置,適合更細緻的資料處理需求。
Excel 篩選資料的操作步驟
這裡也準備了一份Excel範例資料表,同時也會在下方進行操作步驟的說明,教你如何使用「篩選資料」的功能。
步驟一:啟用篩選功能
選取資料表任一儲存格(建議包含標題列),在上方功能區選擇「資料」>點選「篩選」圖示(漏斗形狀)。此時每個欄位標題右上角會出現「⬇️下拉箭頭」,表示已啟用篩選。
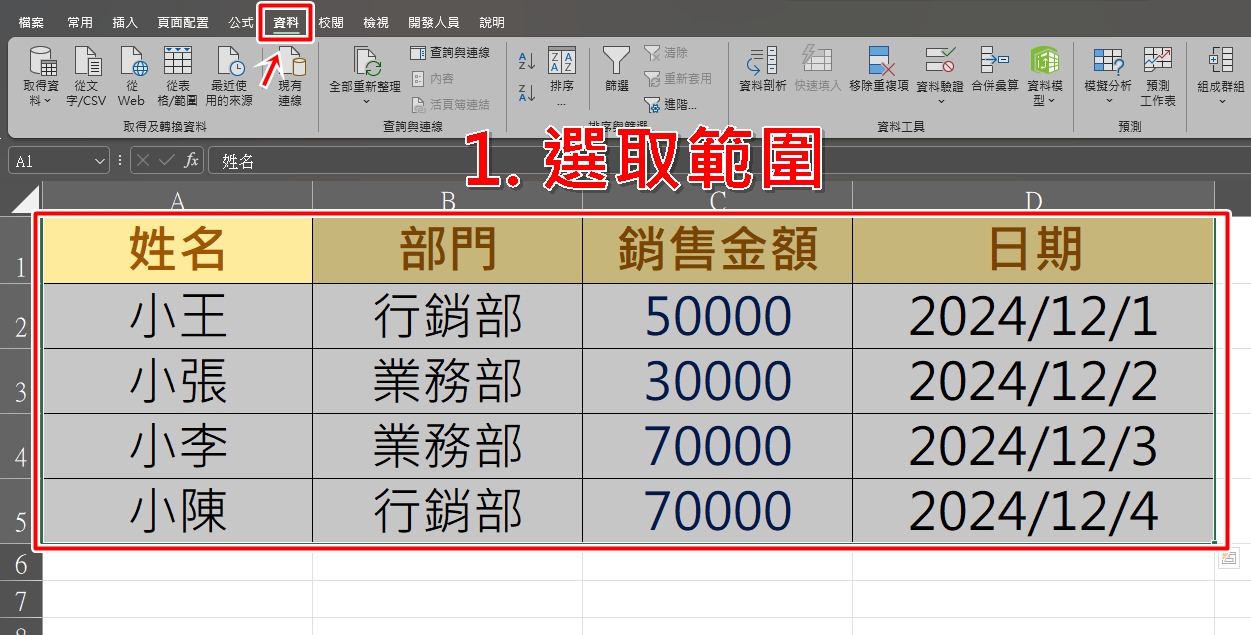
步驟二:選擇篩選條件
以篩選「部門」欄為例子,點選該欄位的「⬇️箭頭」,勾選你要顯示的部門,例如:「業務部」,點擊「確定」,表格就會只顯示屬於「業務部」的資料。

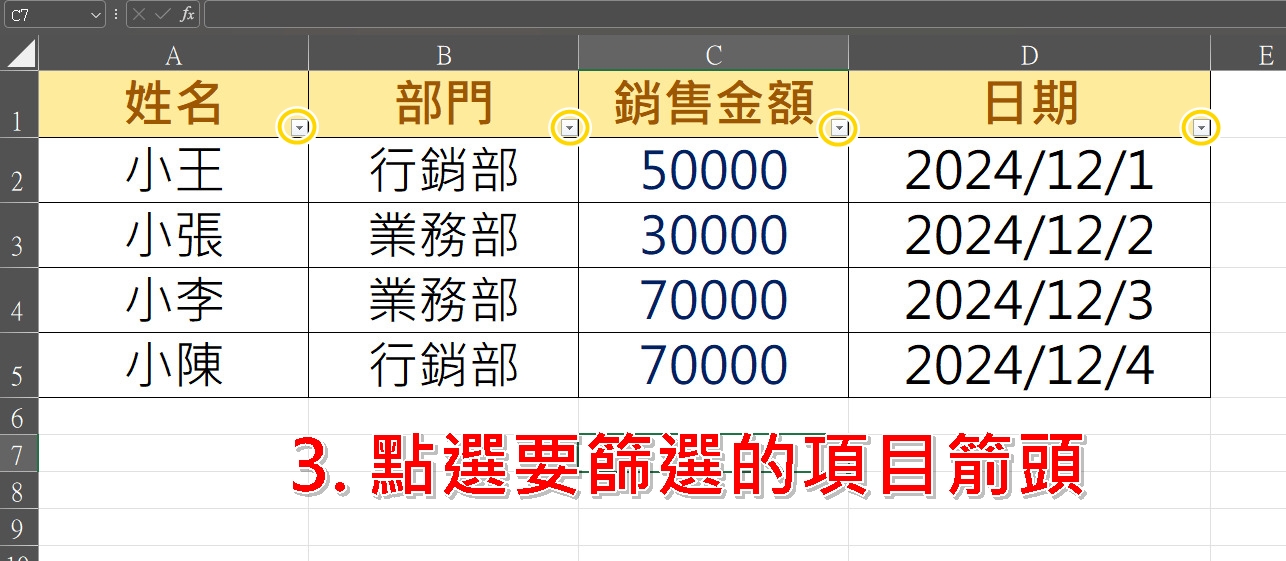
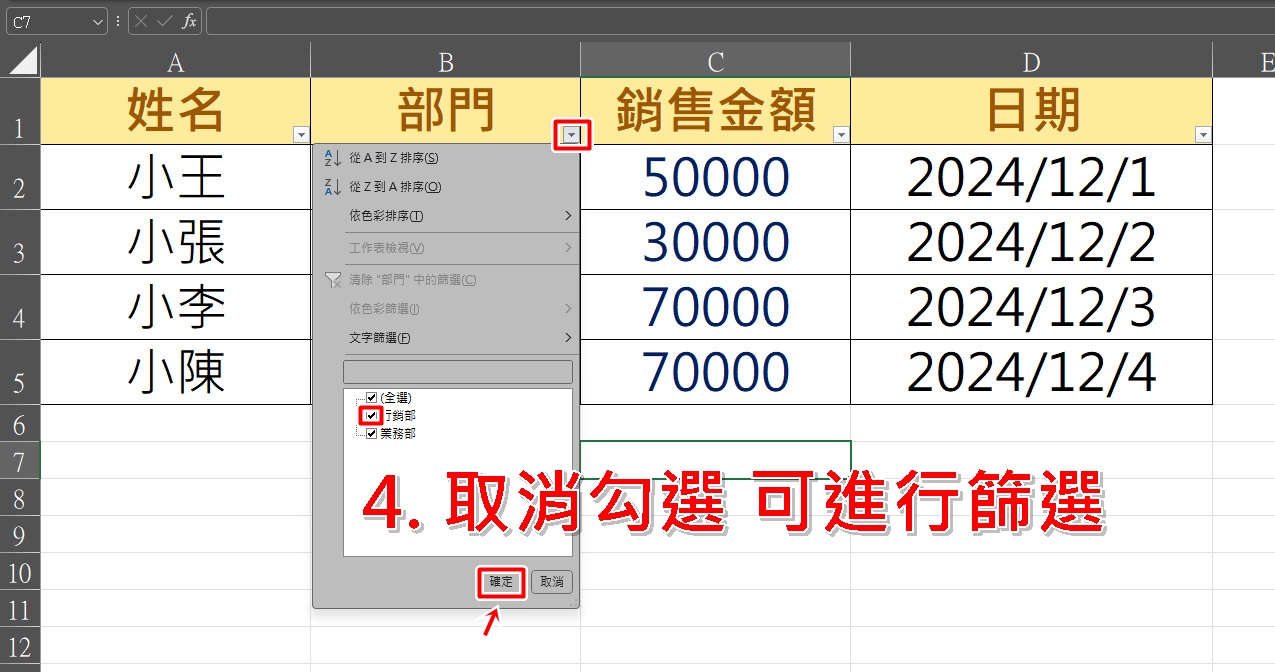
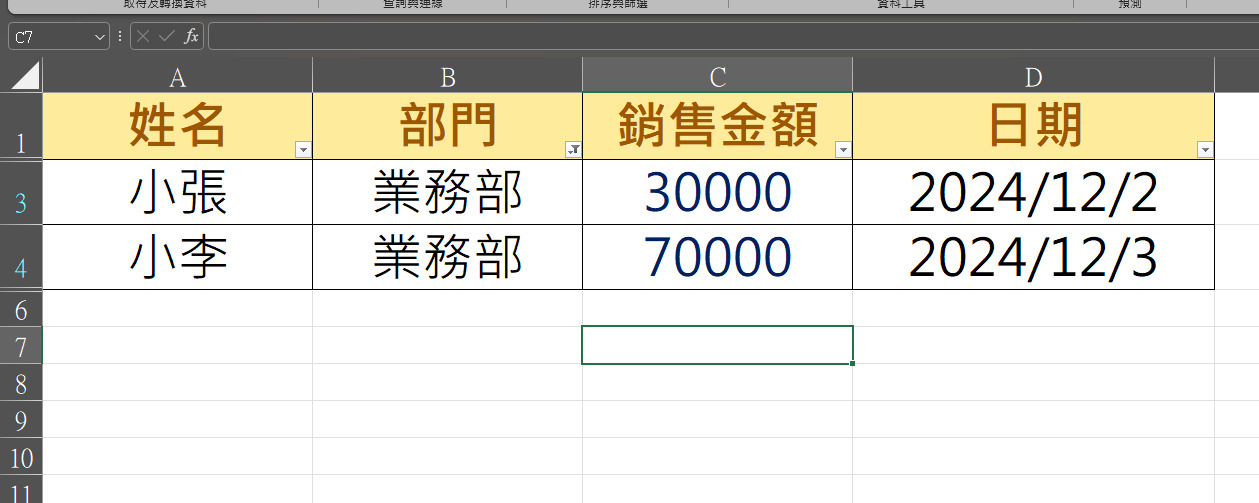
步驟三:進階篩選條件設定
除了直接勾選資料外,還可以使用條件篩選,這些條件能讓你更精準篩選出想看的資料,例如:
在「銷售金額」欄選單中選擇「數字篩選」→「大於」→ 輸入 50000。
在「日期」欄中選擇「日期篩選」→「介於」→ 輸入起訖日期範圍。
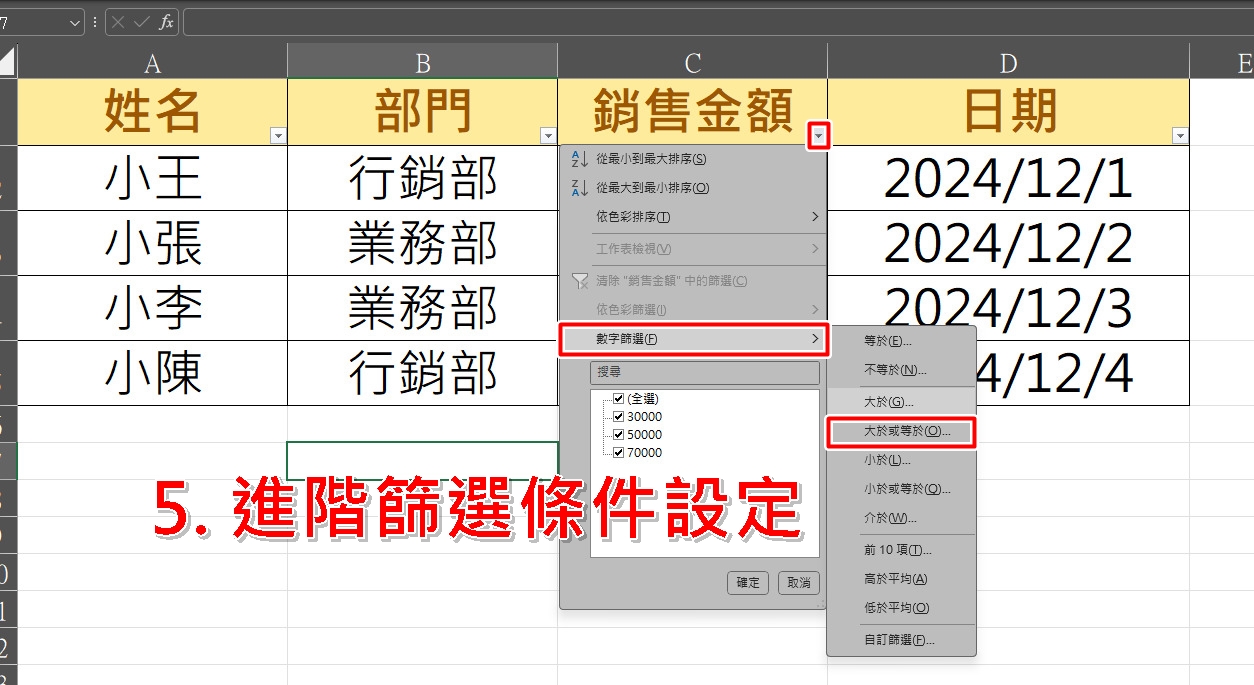
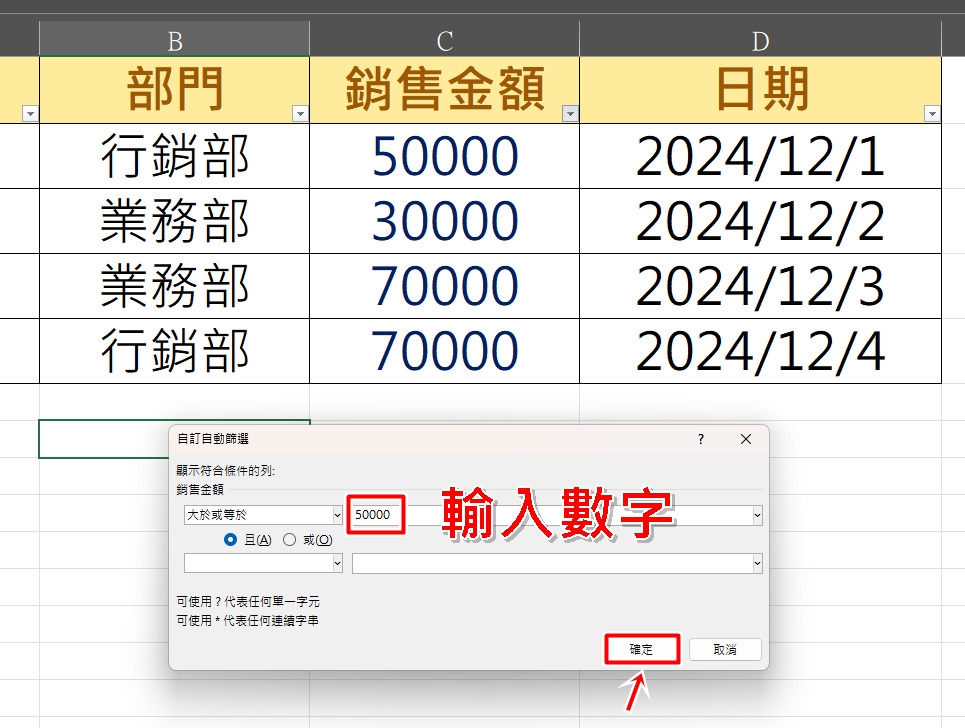
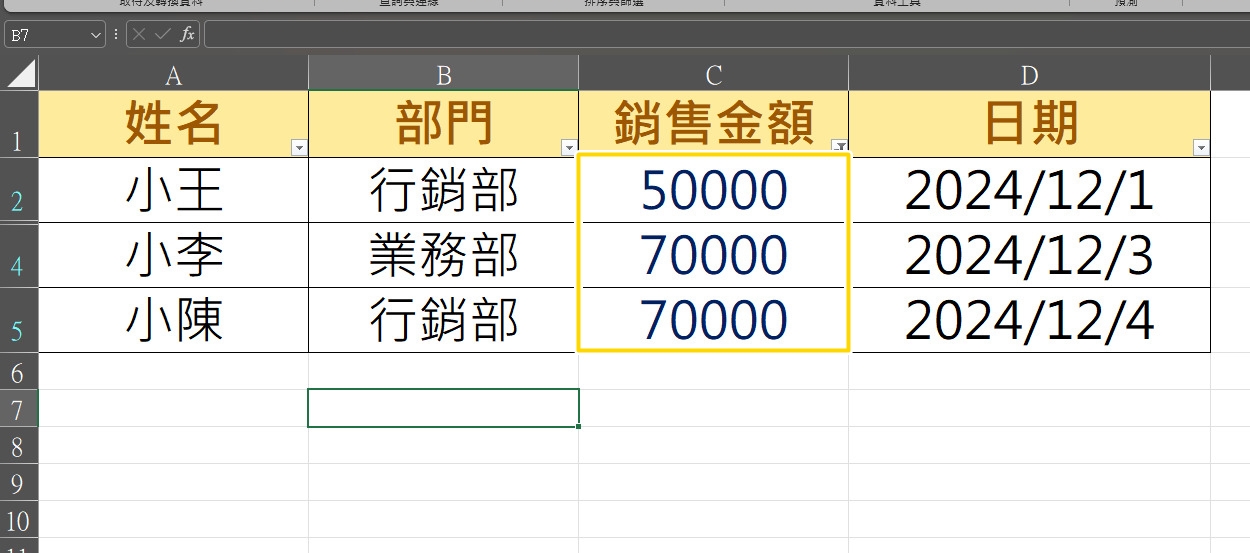
步驟四:取消篩選
假如想「回復顯示所有資料」,只需再次點選該欄位右上角的「篩選按鈕」>選擇「清除」即可。
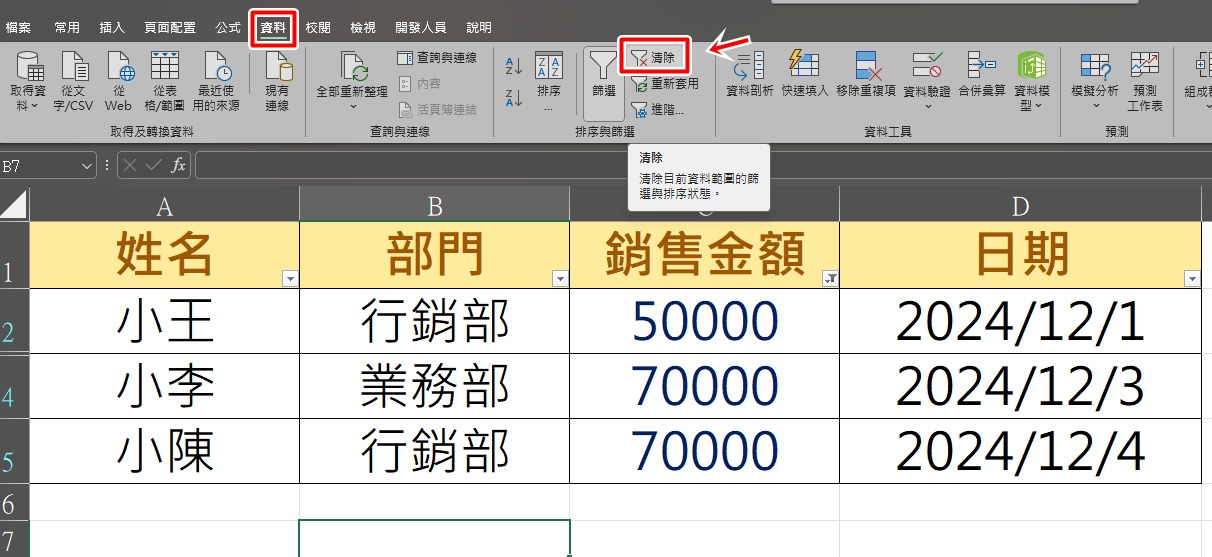
Excel 的篩選功能操作簡單但威力強大,不論是日常工作報表還是學術研究,透過篩選你可以更快聚焦重點資料,提升工作效率。如果你過去還只是手動滑動捲軸找資料,現在就試試這篇教學中的操作步驟,親自體會篩選帶來的效率提升吧!記得多加練習,也可以逐步挑戰進階篩選,讓你的資料處理能力更強大!假如這篇文章有幫助到你的話,也歡迎分享給身邊需要的親朋好友喔!而若你最近剛好想要換新蘋果/安卓手機或其他產品配件的話,記得要找挑戰手機市場最低價的傑昇通信喔!
延伸閱讀:【科技新知】Excel如何排序資料?高到低/低到高一鍵排列!
延伸閱讀:【科技新知】Excel如何使用「COUNTIF函數」?一鍵計算條件數量!
延伸閱讀:【科技新知】Excel如何使用樞紐分析表?快速掌握數據報表重點!
延伸閱讀:【科技新知】Excel如何使用VLOOKUP函數?要注意什麼?
延伸閱讀:【科技新知】Excel如何使用「IF函數」?一鍵確認成績是否及格/庫存是否足夠!
延伸閱讀:【科技新知】Excel如何設定條件格式?自動標記重點顏色!
手機哪裡買價格最便宜划算有保障?
當然是來傑昇通信絕對是你的最佳選擇!作為全台規模最大且近40年經營歷史的通訊連鎖,傑昇通信不僅挑戰手機市場最低價,消費再享會員尊榮好康及好禮抽獎券,舊機也能高價現金回收,門號續約還有高額優惠!超過140間門市遍布全台,一間購買連鎖服務,一次購買終生服務,讓您買得安心用的開心。買手機.來傑昇.好節省!
空機破盤價格查詢
舊機回收估價查詢
傑昇門市據點查詢
(1).jpg)



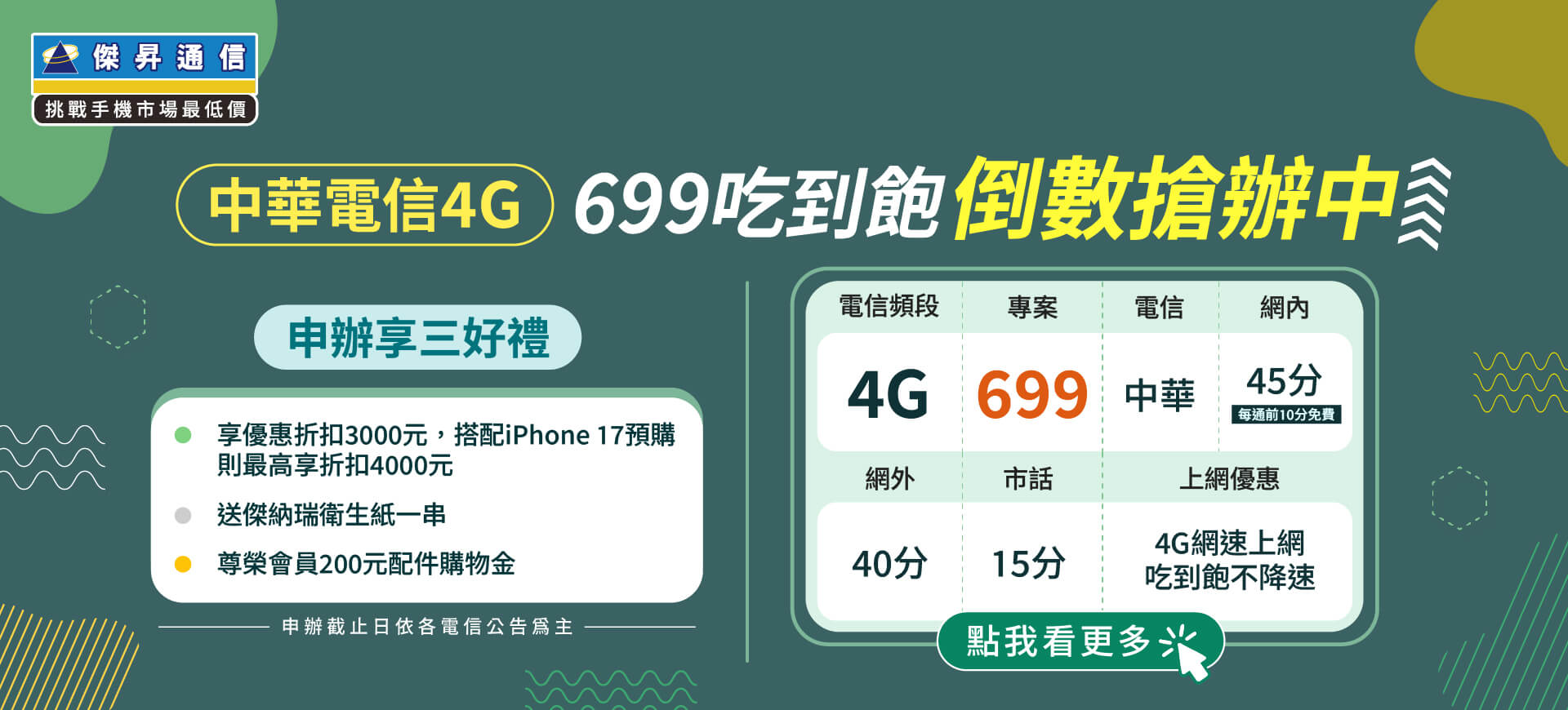




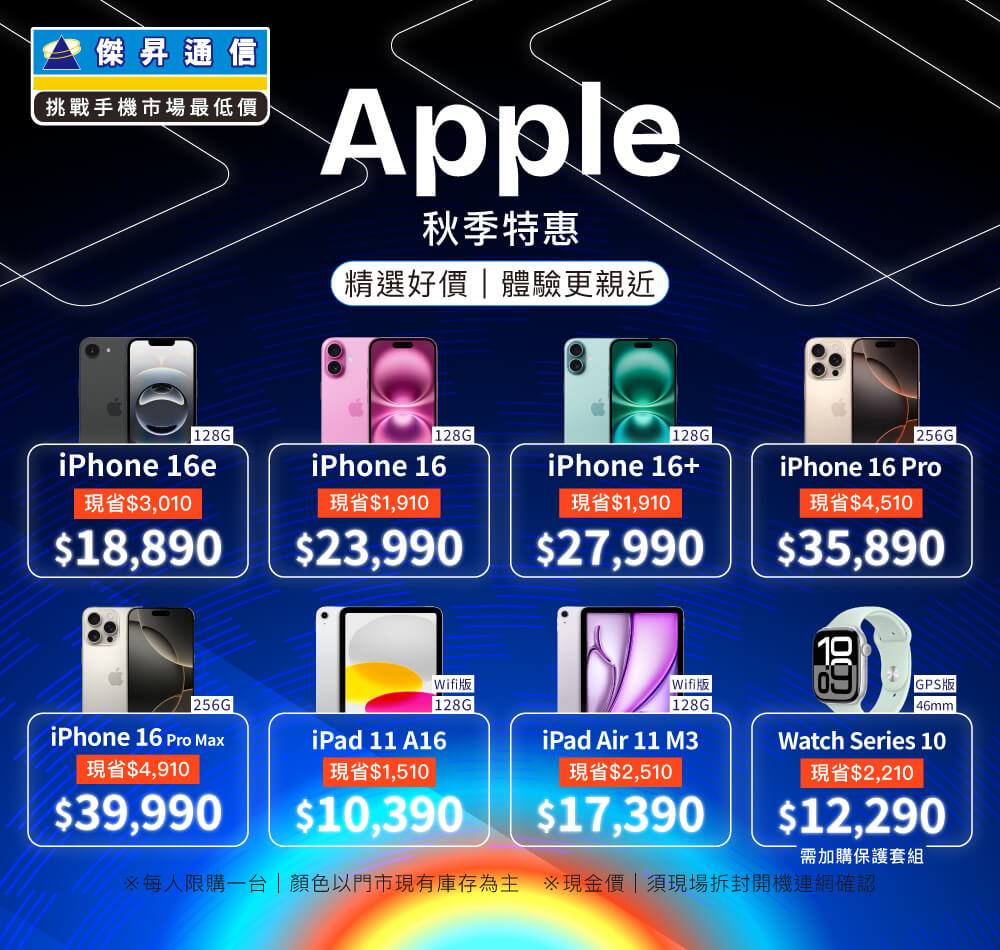
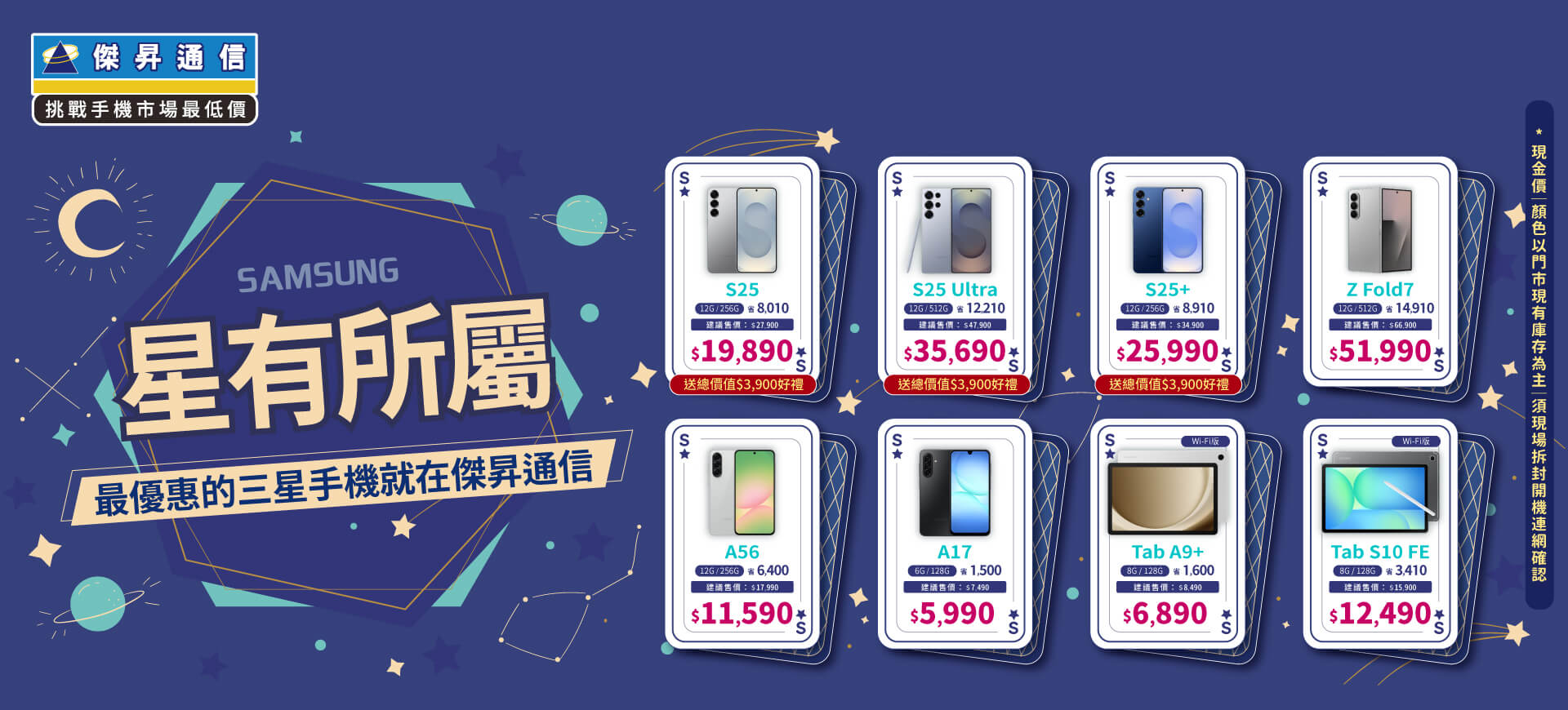









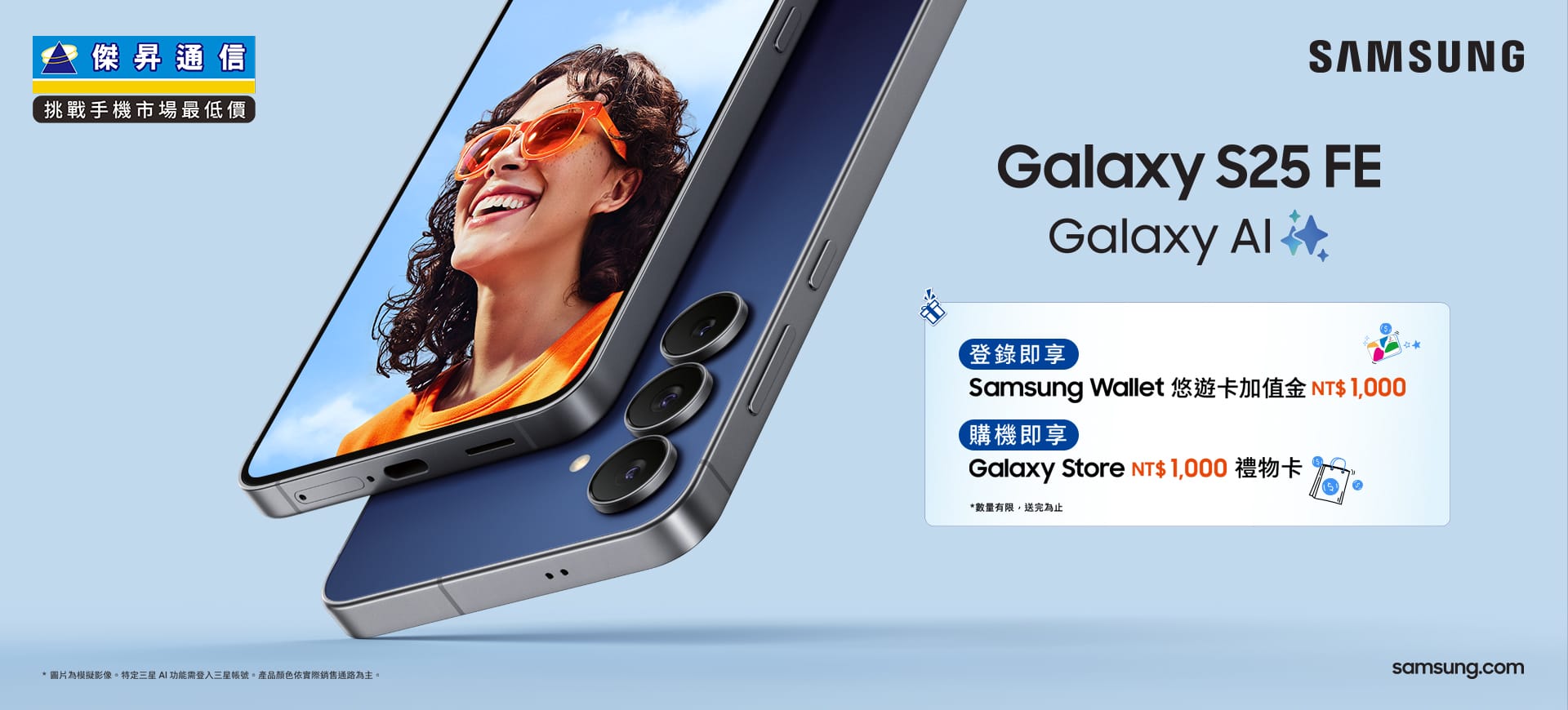

.jpg)