【科技新知】Excel如何設定列印範圍?不怕頁面跑掉/切頁了!
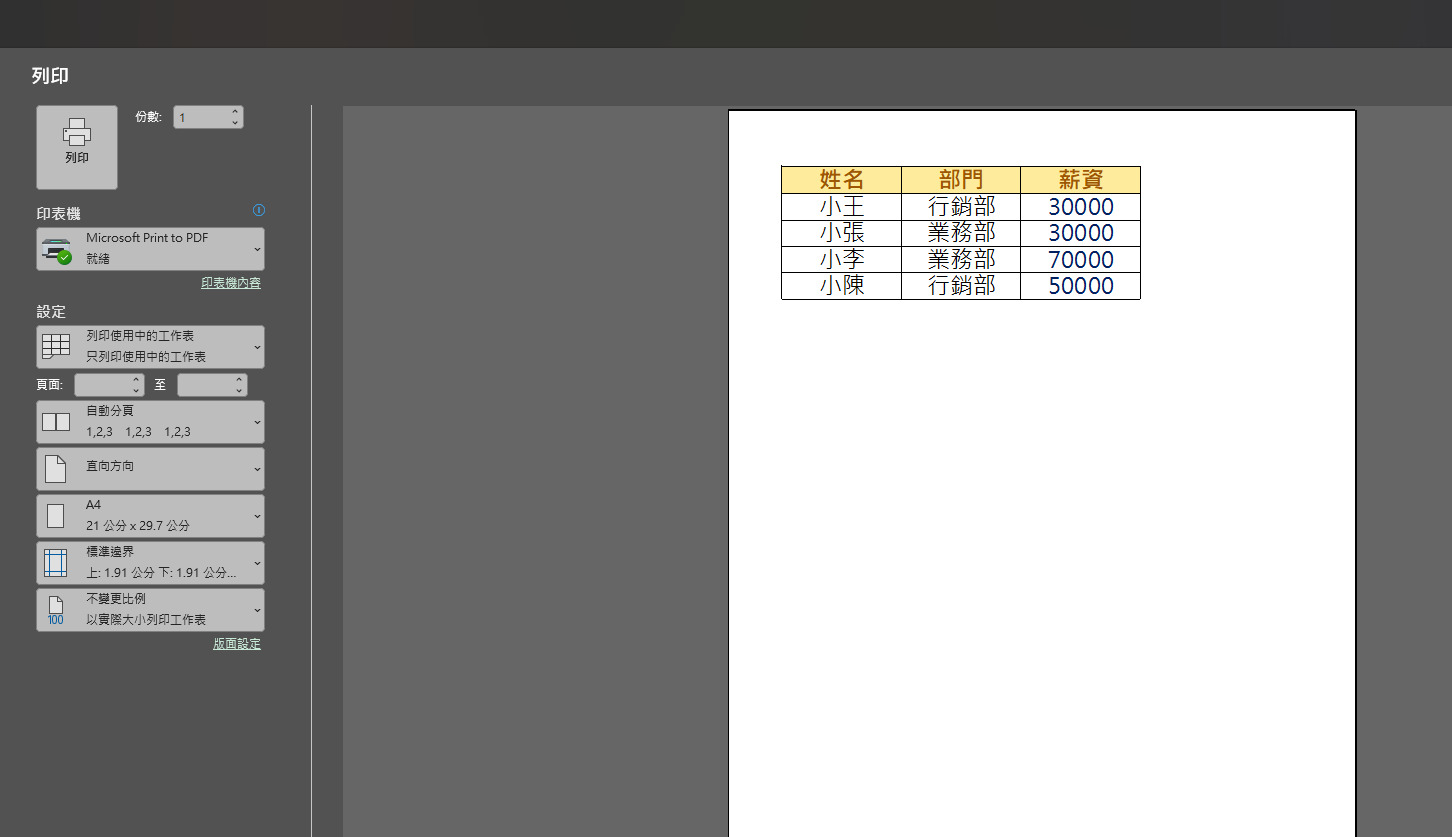
當你辛苦整理好的 Excel 資料表需要列印出來時,卻發現部分資料被切到第二頁、頁面空白或比例失調,讓你看得眼花撩亂嗎?別擔心,只要善用 Excel 的「列印範圍」設定,就能確保每次列印出來的文件整齊、完整、好閱讀。本文將一步步教你如何在 Excel 中設定列印範圍,並介紹幾個常見的列印技巧,幫助你在報告、會議或交件時都能交出最清晰的成果。
想要擁有一台心儀的手機記得到傑昇通信,挑戰手機市場最低價再享會員尊榮好康及好禮抽獎券,舊機也能高價現金回收,門號續約還有高額優惠!快來看看手機超低價格!買手機.來傑昇.好節省!
什麼是「列印範圍」?
在 Excel 文件當中,「列印範圍」是指你希望列印的特定儲存格區域。當資料量很大,但你只想列印部分資料,或只需呈現某一張報表時,設定列印範圍就非常重要。假如沒有事先設定好,Excel 預設會將整張工作表一併列印,導致頁面過多或排版混亂。
Excel 怎麼設定列印範圍?
以下方的資料表格為範例,假設你只想列印「姓名」到「薪資」這四欄的前 4 筆資料,可跟著下列步驟,進行Excel列印範圍設定。
步驟一:選取要列印的儲存格範圍
用滑鼠選取你想要列印的儲存格區域,例如:「A1 到 D5」, 點選上方功能區的「頁面配置」分頁。

步驟二:設定列印範圍
在「頁面配置」中找到「列印範圍」功能,點選「列印範圍」>「設定列印範圍」。 Excel 會記住你選取的範圍作為列印內容。
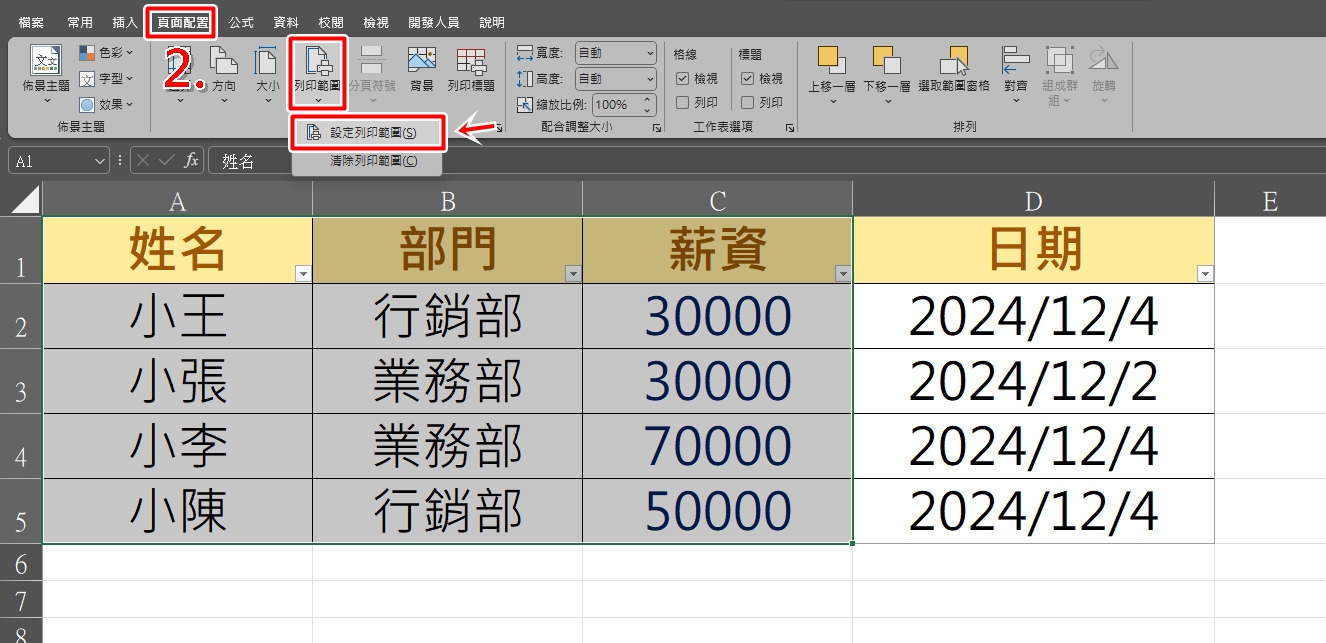
步驟三:預覽列印
如果想確認你剛剛設定的範圍,請點選「檔案」>「列印」,預覽列印畫面中就只會顯示你設定的範圍。
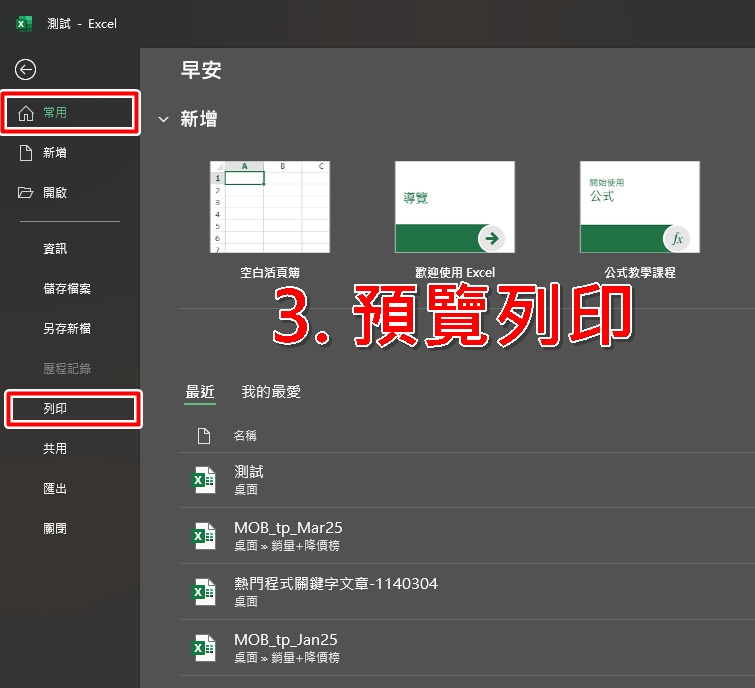
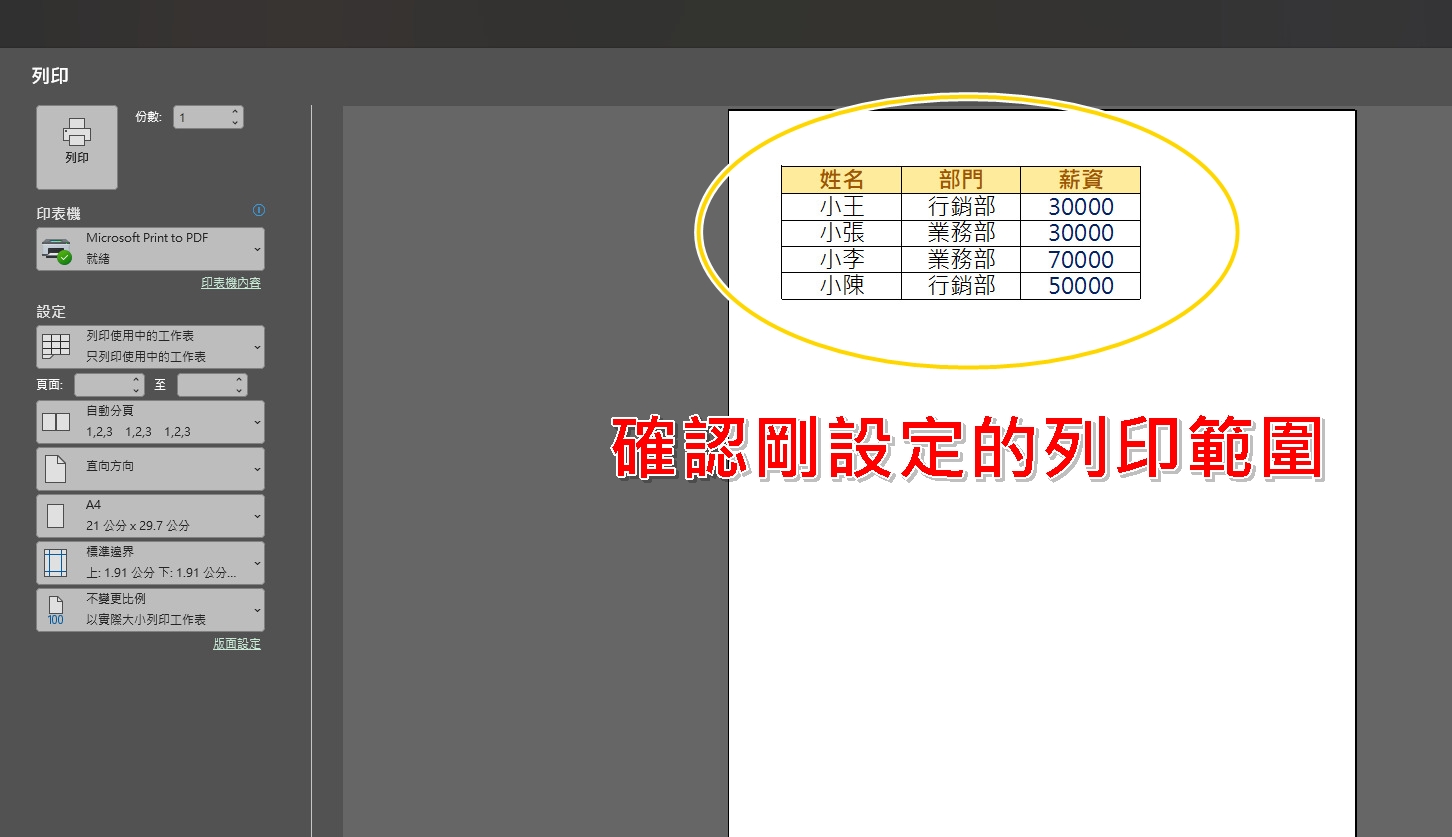
步驟四:取消或重新設定列印範圍(可選)
如果你想恢復列印整張工作表,可以點選「列印範圍」>「清除列印範圍」;而若要更換範圍,只需重新選取新區域並再次點選「設定列印範圍」即可。
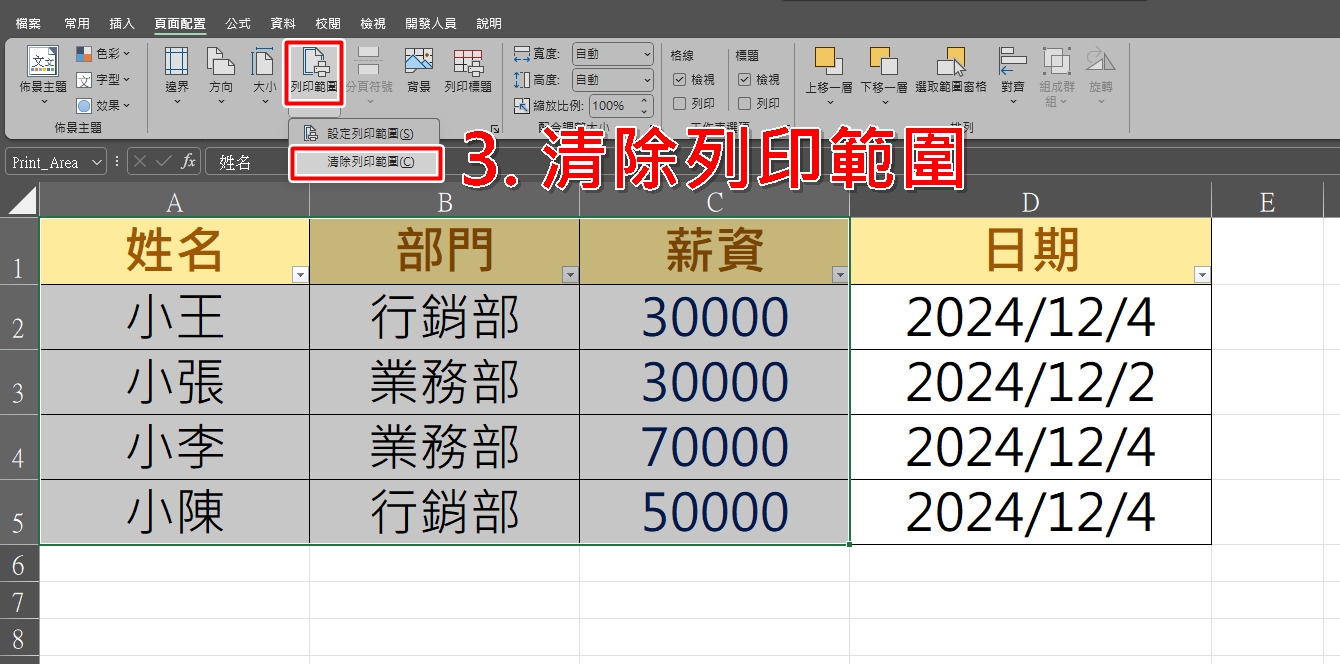
| 問題 | 可能原因 | 解決方式 |
| 資料被切到第二頁? | 欄位太寬或列太多 | 使用「縮放」功能調整成一頁 |
| 空白頁被印出來? | 有不需要的空白儲存格 | 設定明確的列印範圍 |
| 標題只有第一頁有? | 未設定「列印標題」 | 在「版面配置」中設定標題列 |
別再為列印混亂的 Excel 表格而煩惱了!只要善用「列印範圍」功能,加上縮放、標題列等細節調整,就能讓你的報表變得簡潔、專業又清晰。下次在製作報告或需要紙本輸出時,不妨跟著這篇教學操作一次,體會 Excel 列印功能的強大威力,為自己的文件質感大加分!,若本篇文章有幫助到你的話,也歡迎分享給身邊需要的親朋好友喔!而如果你最近剛好想要換新蘋果/安卓手機或其他產品配件的話,記得要找挑戰手機市場最低價的傑昇通信喔!
延伸閱讀:【科技新知】Excel如何篩選資料?快速找出指定內容!
延伸閱讀:【科技新知】Excel如何設定條件格式?自動標記重點顏色!
延伸閱讀:【科技新知】Excel如何使用「COUNTIF函數」?一鍵計算條件數量!
延伸閱讀:【科技新知】Excel如何使用VLOOKUP函數?要注意什麼?
延伸閱讀:【科技新知】Excel如何使用「IF函數」?一鍵確認成績是否及格/庫存是否足夠!
延伸閱讀:【科技新知】Excel如何排序資料?高到低/低到高一鍵排列!
手機哪裡買價格最便宜划算有保障?
當然是來傑昇通信絕對是你的最佳選擇!作為全台規模最大且近40年經營歷史的通訊連鎖,傑昇通信不僅挑戰手機市場最低價,消費再享會員尊榮好康及好禮抽獎券,舊機也能高價現金回收,門號續約還有高額優惠!超過140間門市遍布全台,一間購買連鎖服務,一次購買終生服務,讓您買得安心用的開心。買手機.來傑昇.好節省!
空機破盤價格查詢
舊機回收估價查詢
傑昇門市據點查詢
(1).jpg)

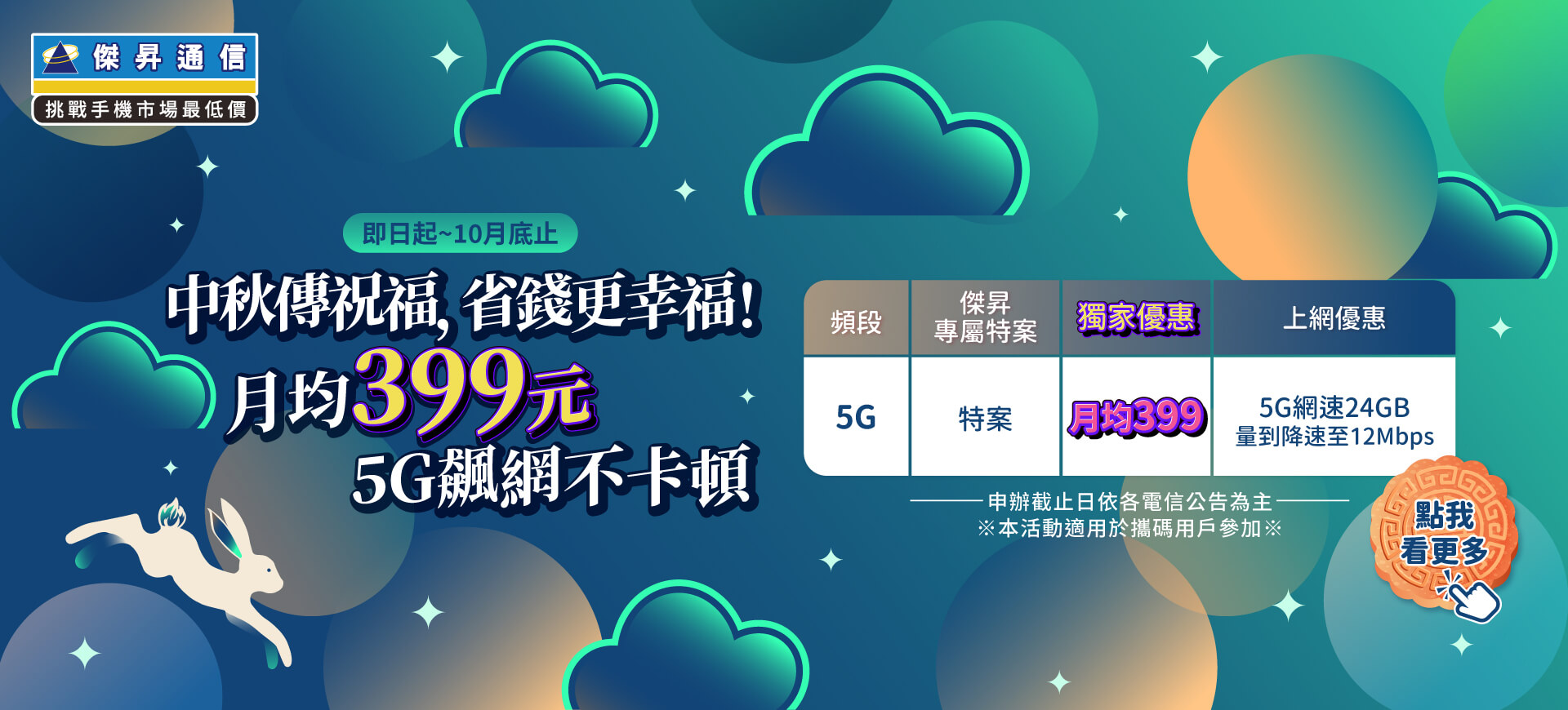

















.jpg)
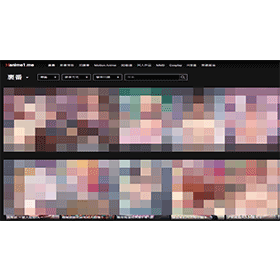


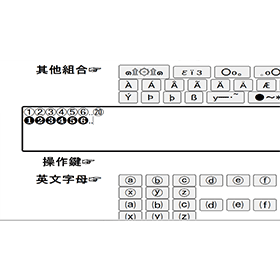


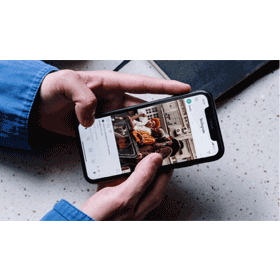
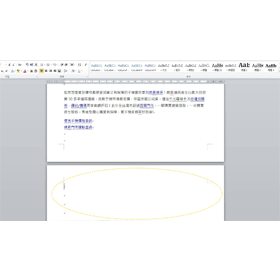
![Apple iPhone 17 Pro (256G) [藏藍/宇宙橙]](https://file1.jyes.com.tw/data/goods/cover/1758619311824221214.jpg)


















