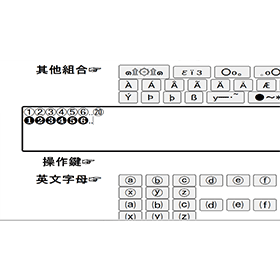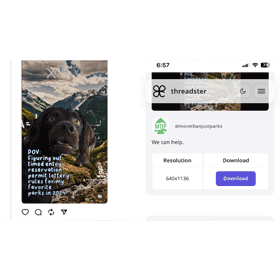【科技新知】Excel如何保護工作表?設密碼讓資料不被修改/誤刪!
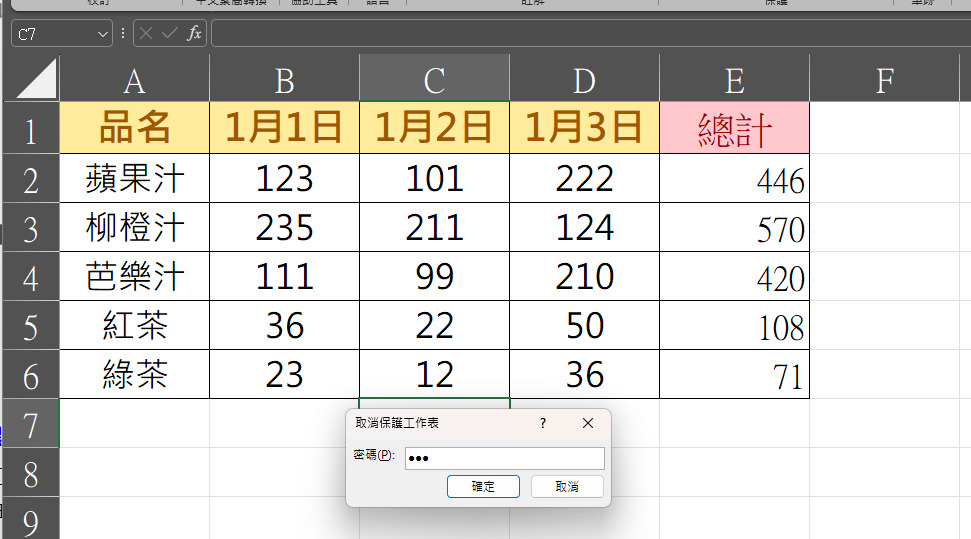
如果你經常使用 Excel 製作報表或進行數據分析,應該對這種情況不陌生:資料被其他人不小心修改,原本正確的公式突然出錯,甚至重要資訊被誤刪,讓人懊惱不已。為了避免這類意外發生,Excel 提供了「保護工作表」的功能。 本文將帶你認識什麼是保護工作表,並詳細說明操作步驟、密碼設定,以及一些實用的設定技巧,幫助你提升表格的安全性與可靠度。
想要擁有一台心儀的手機記得到傑昇通信,挑戰手機市場最低價再享會員尊榮好康及好禮抽獎券,舊機也能高價現金回收,門號續約還有高額優惠!快來看看手機超低價格!買手機.來傑昇.好節省!
「Excel保護工作表」是什麼?
從執行的Excel表格到安全的資料,「保護工作表」是避免誤編的好方法!在 Excel 中,保護工作表是指限制使用者對表格進行編輯、刪除、格式設定等操作。啟用後,除非輸入正確密碼,否則無法對內容進行變更,非常適合用在分享資料或多人協作時使用。
Excel 如何保護工作表?
想知道怎麼在Excel保護工作表嗎?請跟著以下步驟進行設定吧!
步驟一:開啟 Excel 檔案
首先開啟你要保護的 Excel 檔案,建議先完成所有內容設定,這樣就不需要反覆開啟與解除保護。
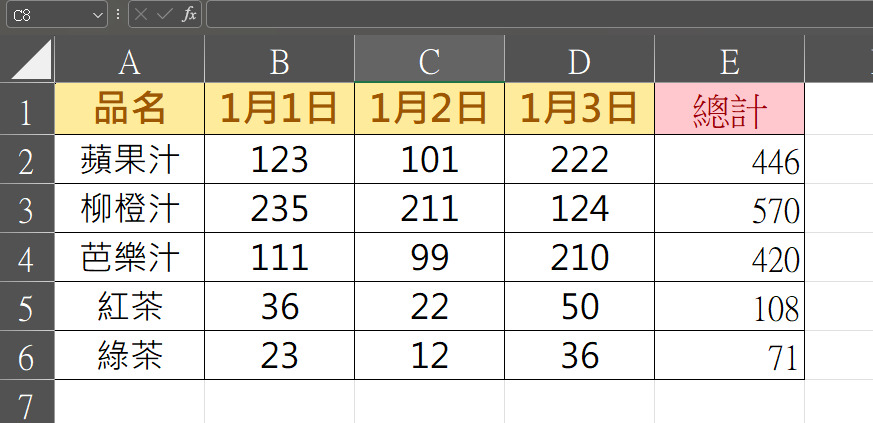
步驟二:點選「保護工作表」功能
在上方工具列切換到「校閱」分頁,點選「保護工作表」。(不同 Excel 版本或設定可能會讓位置略有不同,但大多可在「校閱」或「工具」分頁中找到。)
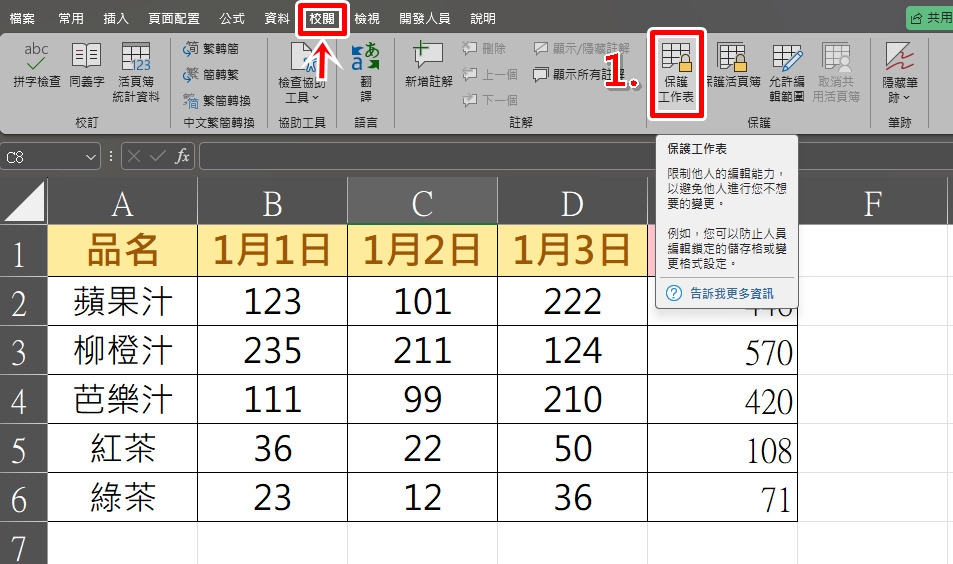
步驟三:設定密碼與可執行操作
接下來會跳出設定視窗,你可以輸入「保護密碼」,並選擇使用者是否能執行「特定操作」,例如:選取儲存格、排序、插入列…等等。
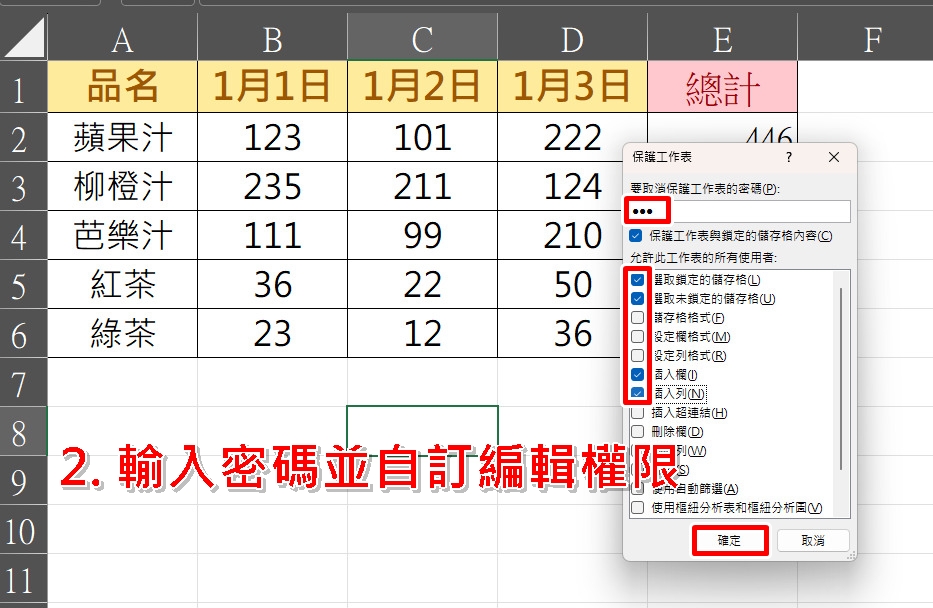
步驟四:確認保護
按下「確定」後,系統會再次要求你輸入密碼確認。完成設定後,整個工作表就被保護起來,其他人將無法隨意修改內容。
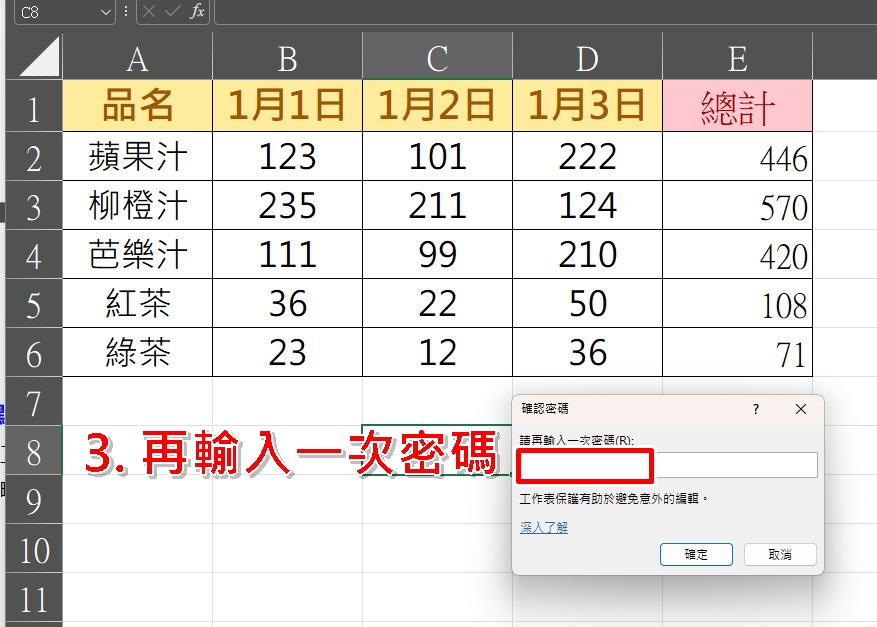
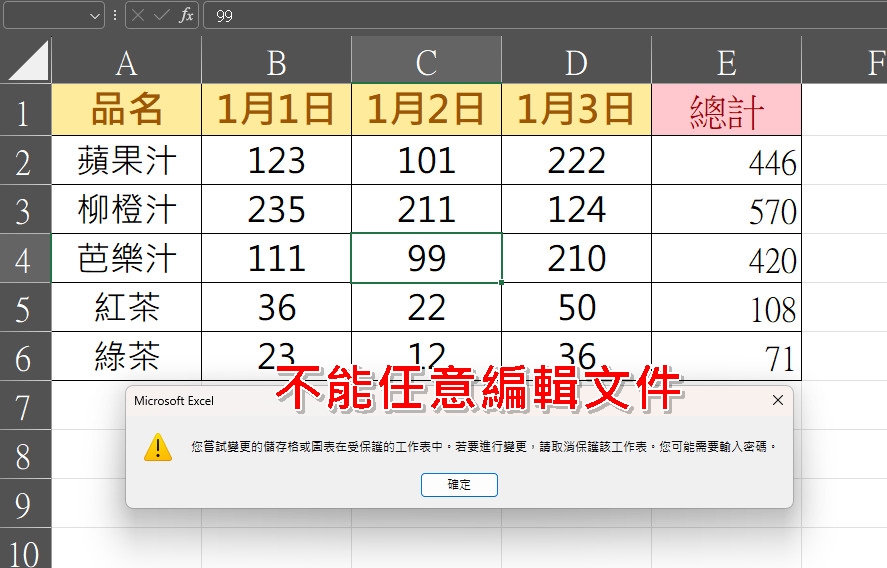
如何解除工作表保護?
而日後若你想解除/取消Excel工作表保護,只要回到「校閱」分頁,點選「取消保護工作表」,並輸入當初設定的密碼,即可解除編輯限制。
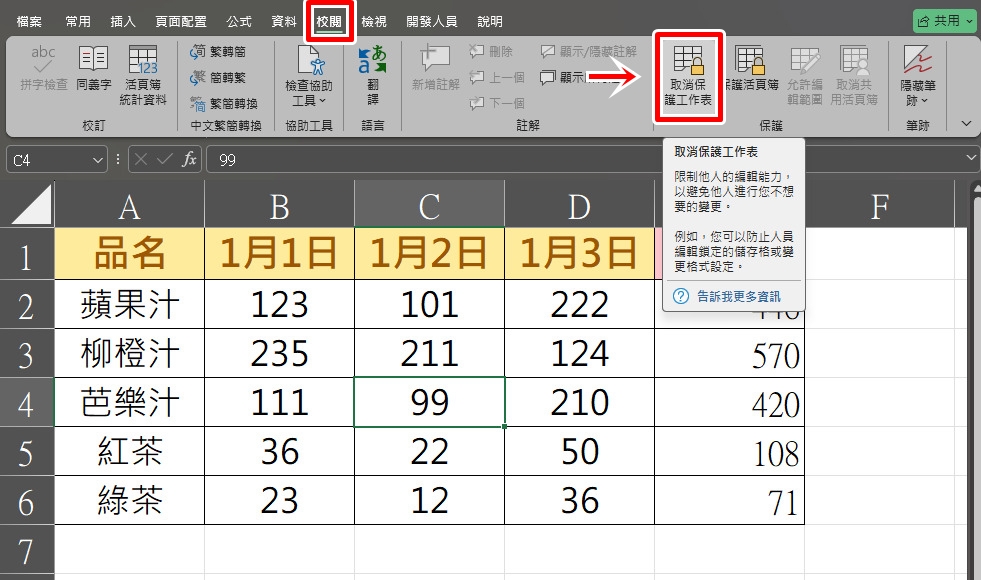
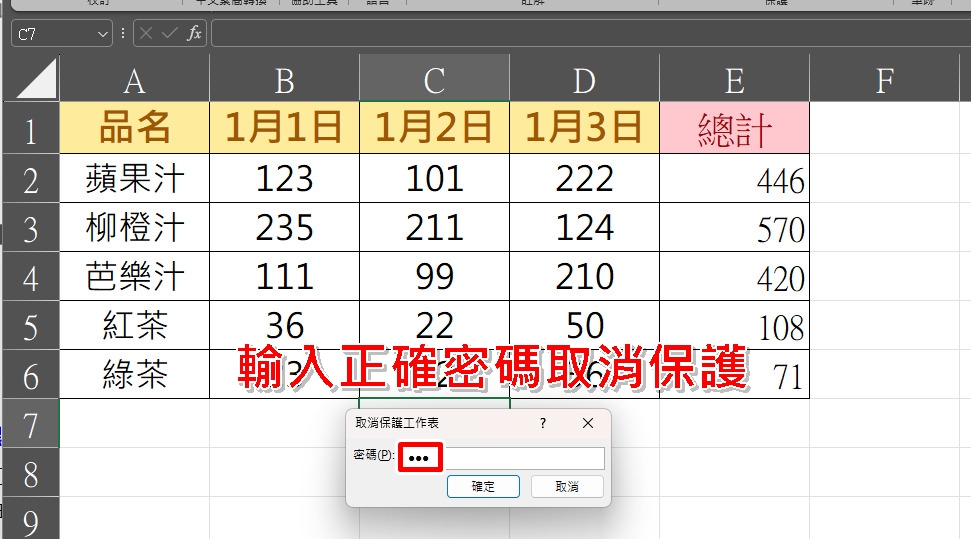
Excel保護工作表小技巧
只保護特定範圍:預設情況下,所有儲存格都會被保護。你可以先取消全部儲存格的鎖定,再選取特定要保護的範圍並啟用鎖定,這樣只有指定內容無法編輯。
密碼務必保存好:一旦忘記密碼,就無法解除保護,建議寫在安全處或使用密碼管理工具保存。
Excel 的「保護工作表」功能,是一個簡單卻非常實用的工具,能有效防止資料被意外修改,提升協作安全性。只要幾個步驟就能完成設定,無論是分享給同事、老師,或是公開發佈報表,保護功能都能讓你更安心。現在就試試看,讓你的 Excel 表格多一層防護吧!若本篇文章有幫助到你的話,也歡迎分享給身邊需要的親朋好友喔!而假如你最近剛好想要換新蘋果/安卓手機或其他產品配件的話,記得要找挑戰手機市場最低價的傑昇通信喔!
延伸閱讀:【科技新知】Excel如何設定列印範圍?不怕頁面跑掉/切頁了!
延伸閱讀:【科技新知】Excel如何篩選資料?快速找出指定內容!
延伸閱讀:【科技新知】Excel如何設定條件格式?自動標記重點顏色!
延伸閱讀:【科技新知】Excel如何使用「IF函數」?一鍵確認成績是否及格/庫存是否足夠!
手機哪裡買價格最便宜划算有保障?
當然是來傑昇通信絕對是你的最佳選擇!作為全台規模最大且近40年經營歷史的通訊連鎖,傑昇通信不僅挑戰手機市場最低價,消費再享會員尊榮好康及好禮抽獎券,舊機也能高價現金回收,門號續約還有高額優惠!超過140間門市遍布全台,一間購買連鎖服務,一次購買終生服務,讓您買得安心用的開心。買手機.來傑昇.好節省!
空機破盤價格查詢
舊機回收估價查詢
傑昇門市據點查詢
(1).jpg)



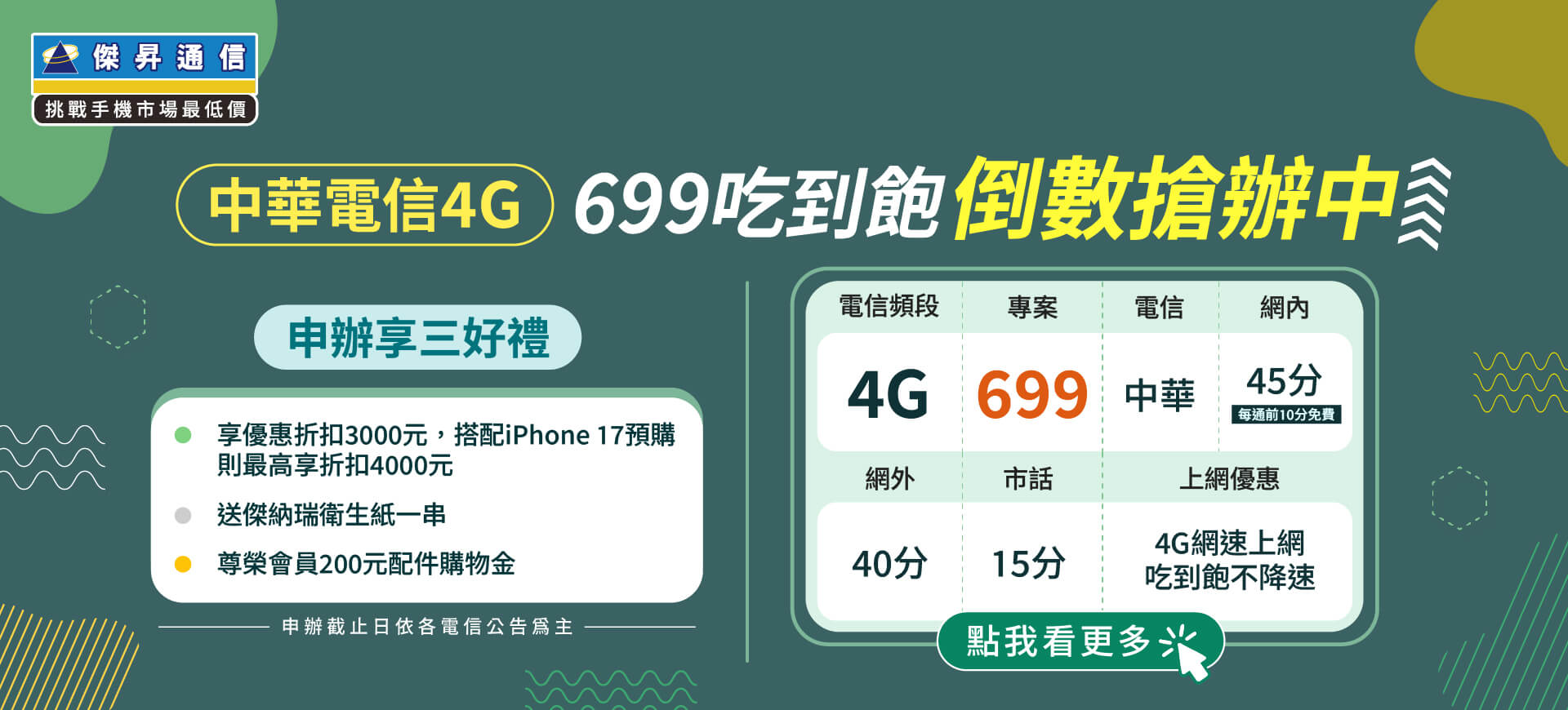




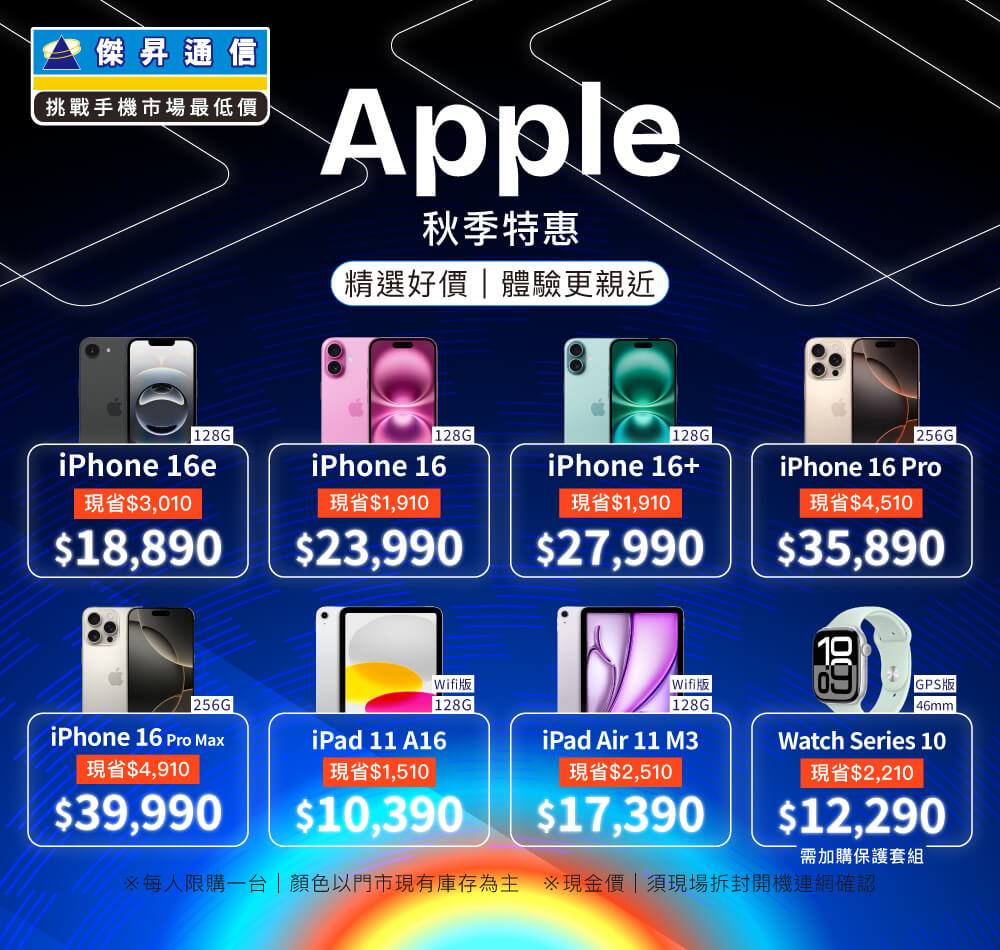
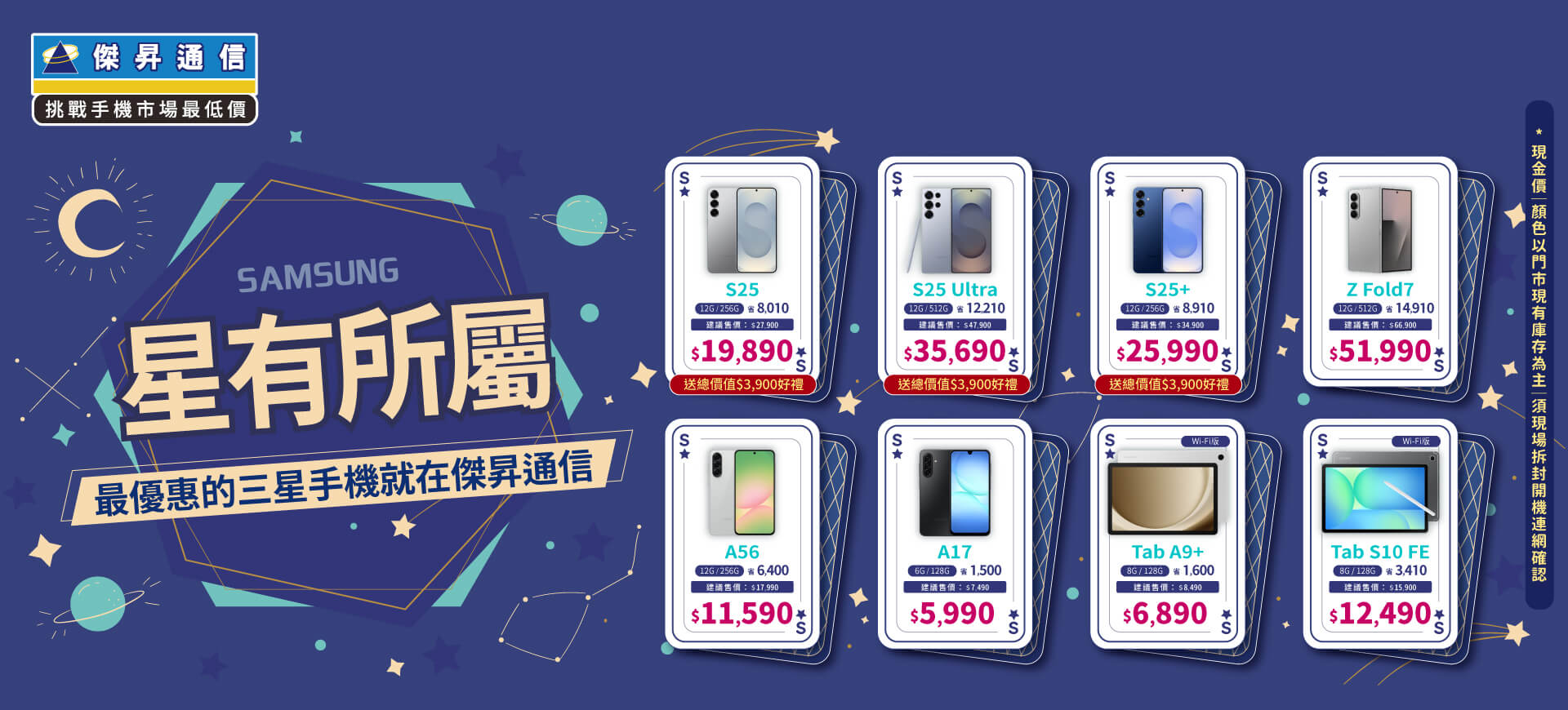









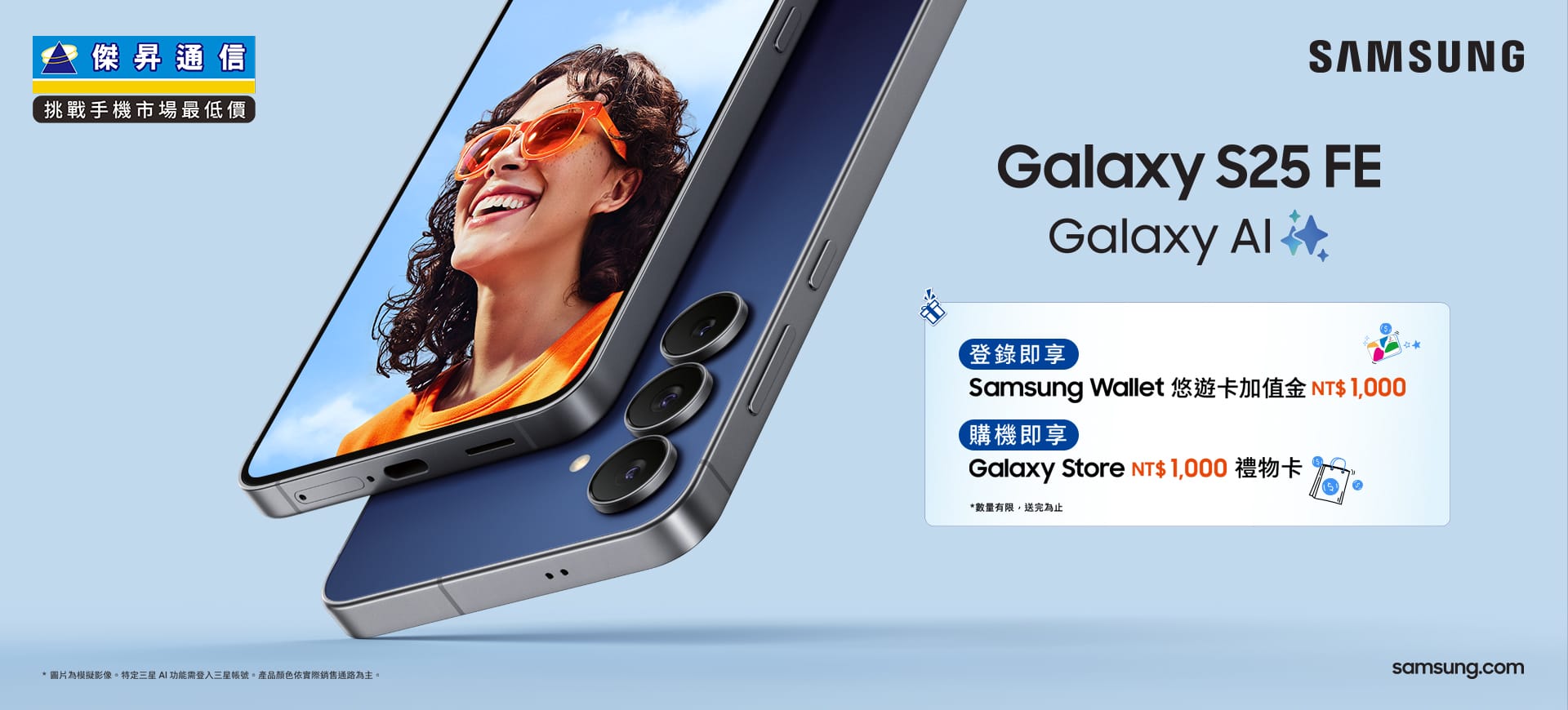

.jpg)