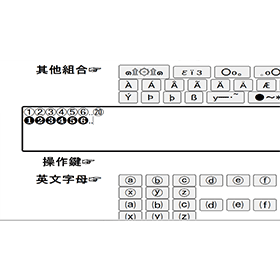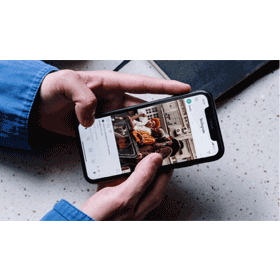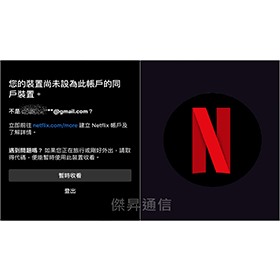【科技新知】Excel如何使用樞紐分析表?快速掌握數據報表重點!
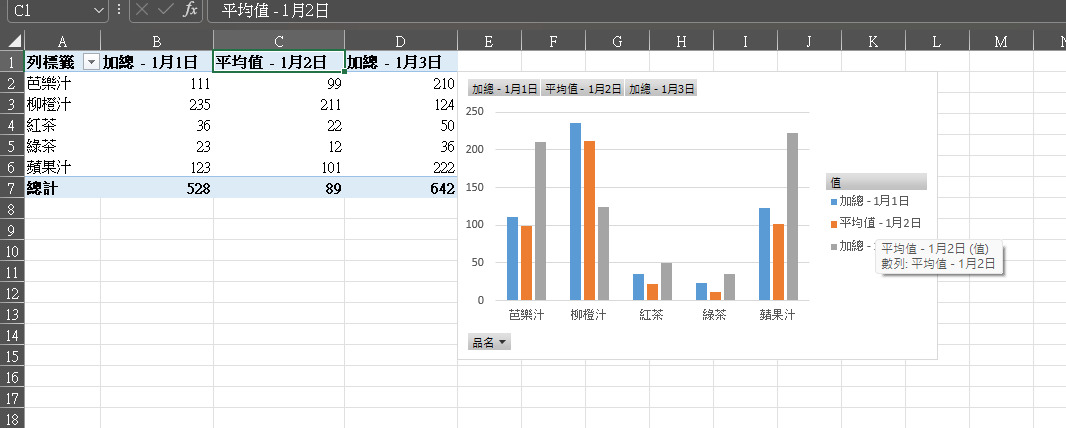
在大量資料中尋找關鍵資訊總是令人頭痛?Excel 的「樞紐分析表」是一項強大工具,能幫你在幾秒鐘內整理出清晰的統計報表,快速掌握數據趨勢與重點。不論是工作報表、業績分析,還是銷售總結,只要善用樞紐分析表,就能將雜亂的資料有邏輯地重新排列,視覺化呈現。本文將帶你一步步學會如何製作一份實用的 Excel 樞紐分析表,讓你在數據整理上事半功倍!
想要擁有一台心儀的手機記得到傑昇通信,挑戰手機市場最低價再享會員尊榮好康及好禮抽獎券,舊機也能高價現金回收,門號續約還有高額優惠!快來看看手機超低價格!買手機.來傑昇.好節省!
📘 樞紐分析表是什麼?
樞紐分析表(PivotTable)是 Excel 中的資料彙整工具,它可以幫助用戶:
將大量資料進行快速分類與統計
用拖曳方式調整欄位位置
自動計算總和、平均數、次數等
輕鬆生成圖表進行視覺化呈現
🛠️ 怎麼建立Excel樞紐分析表?
要建立Excel樞紐分析表之前,需要先準備好你的原始數據資料,應具備以下條件:每一列是一筆記錄、每一欄是一個欄位名稱(如日期、品項、數量等),且中間不可有空白列或空白欄。確認好原始資料後,就可以跟著下列步驟來建立樞紐分析表了。
步驟一:插入樞紐分析表
首先在Excel選取資料範圍(含欄位標題),點擊上方功能區的「插入」>「樞紐分析表」。
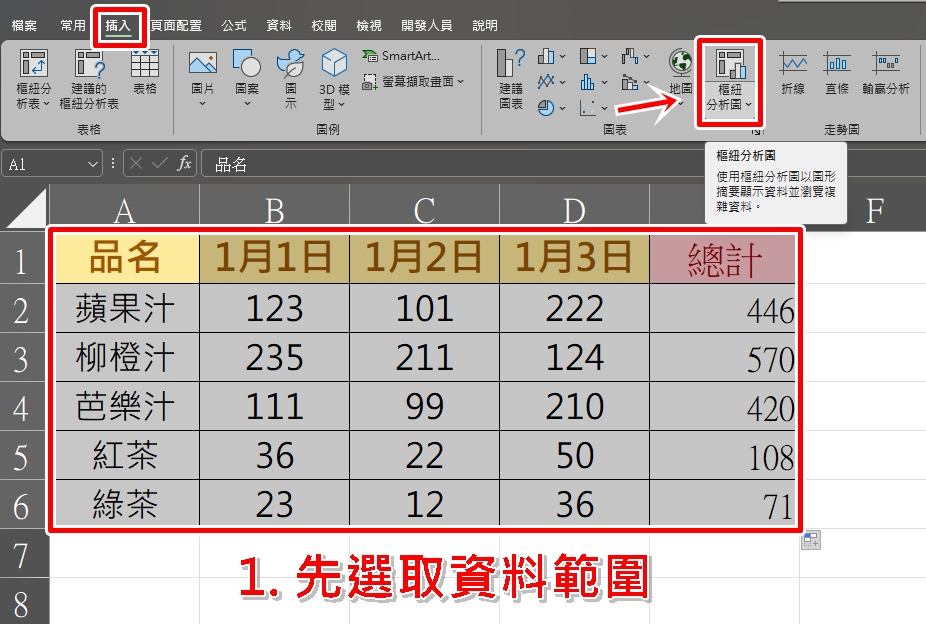
步驟二:選擇分析表放置位置
接著選擇「新工作表」或「現有工作表」作為放置位置,按下「確定」。
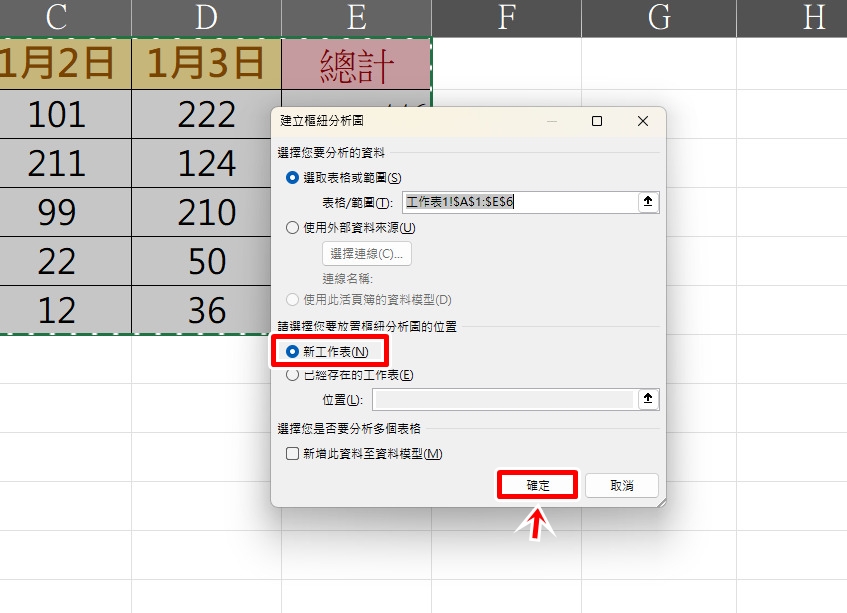
步驟三:設計你的樞紐分析表
在右側的「樞紐分析圖欄位」清單中,勾選你要加入的「項目」,就會顯示在左方的報表和圖表內。
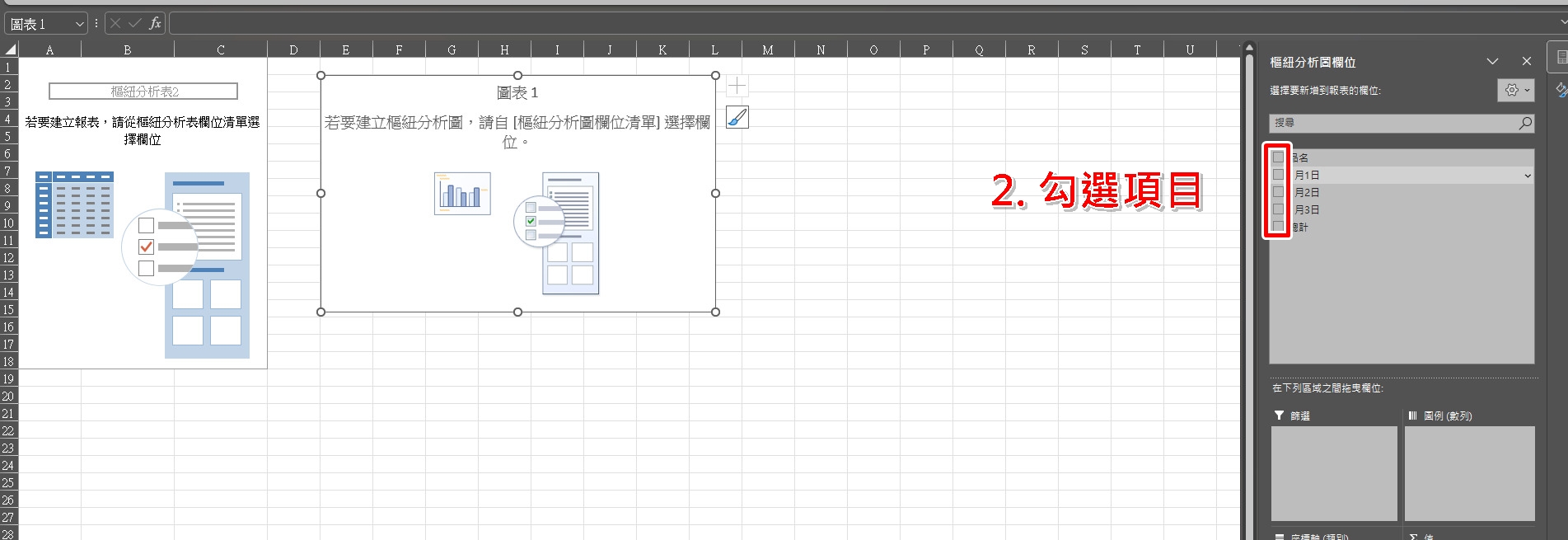
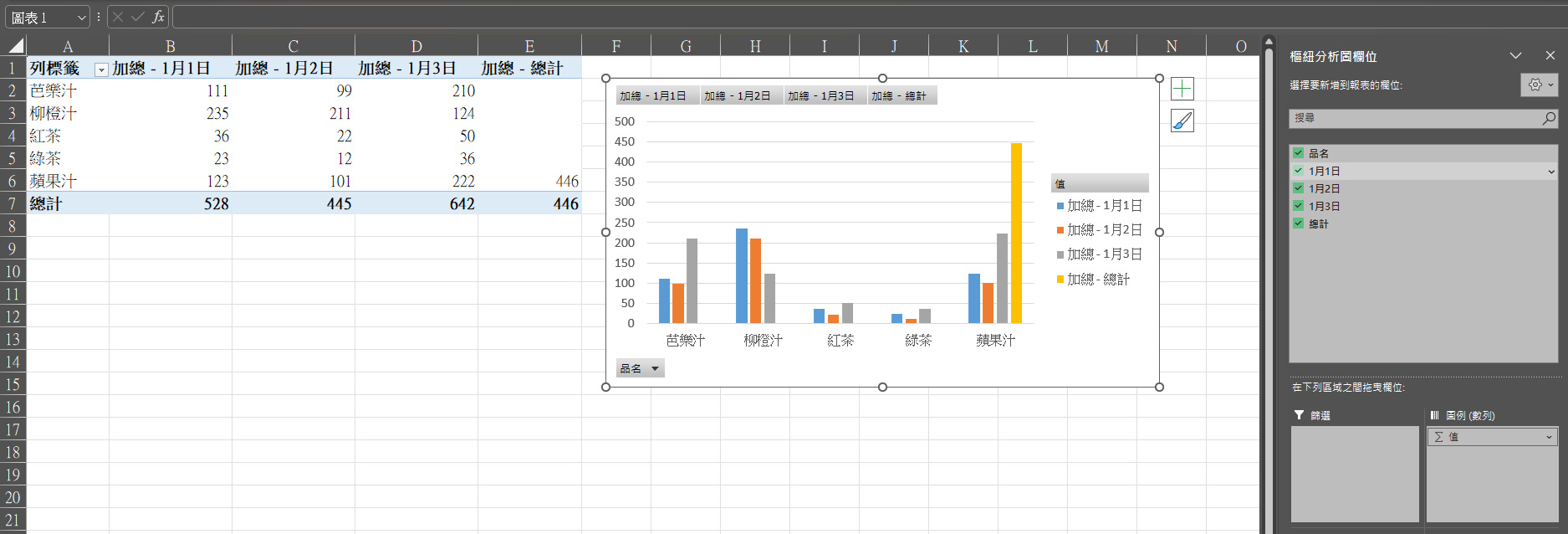
步驟四:(進階)調整數據計算方式
點選兩下「值」區的數值,除了可以「自訂名稱」,也可以根據需求更改「摘要值方式」、「值的顯示方式」:
改為平均數、計數、最大值等
或依欄位百分比顯示,強化比較性
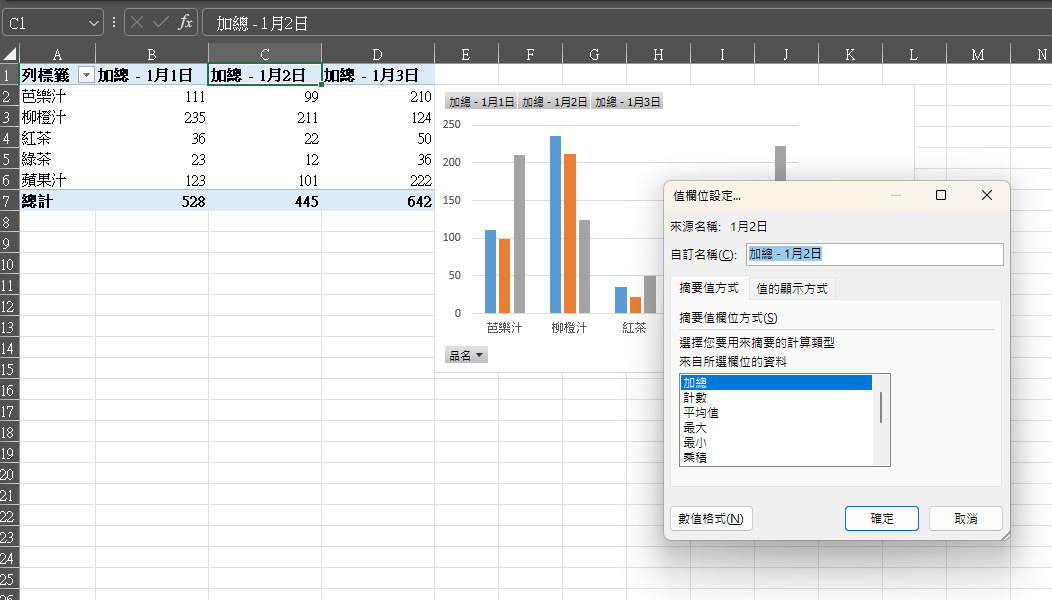
步驟五:視覺化圖表(可選)
你也可以按樞紐分析表的任一處,點選上方的「插入圖表」> 選擇「長條圖、圓餅圖…」等類型,Excel 就會根據表格,自動產出對應的圖表。
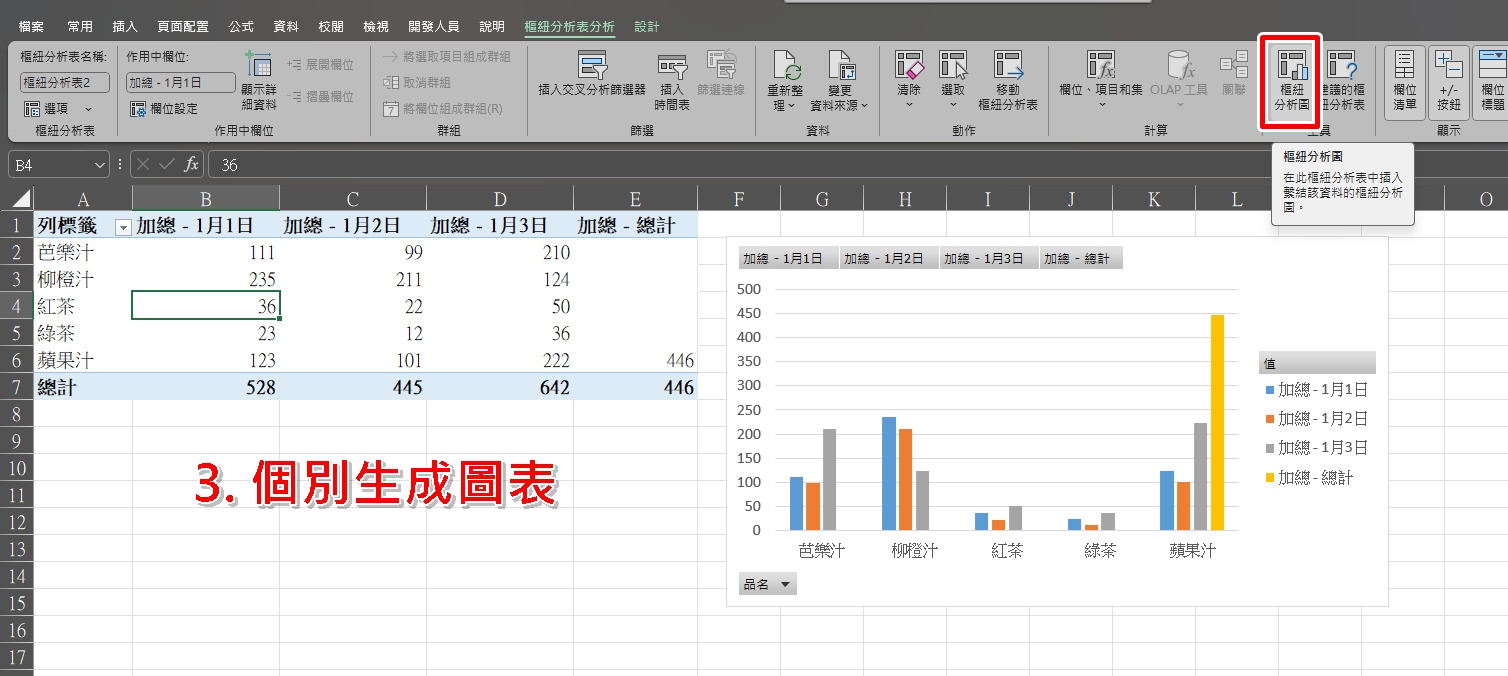
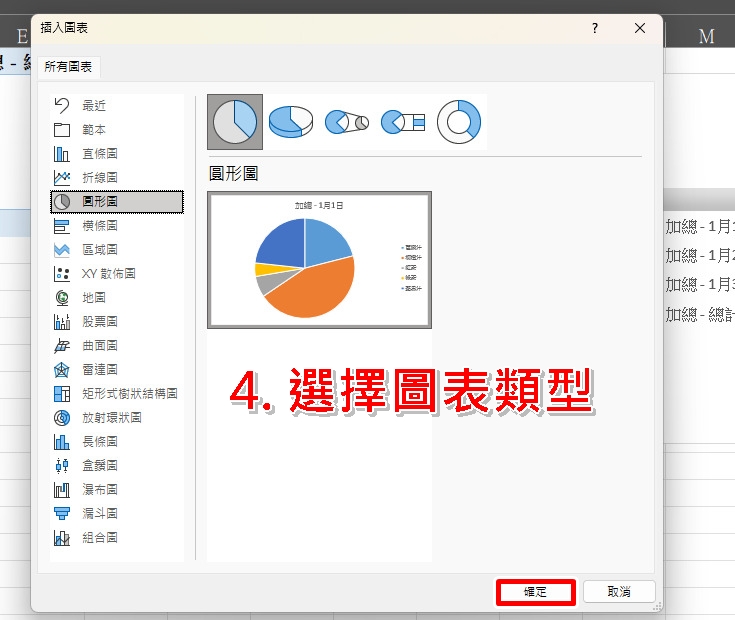
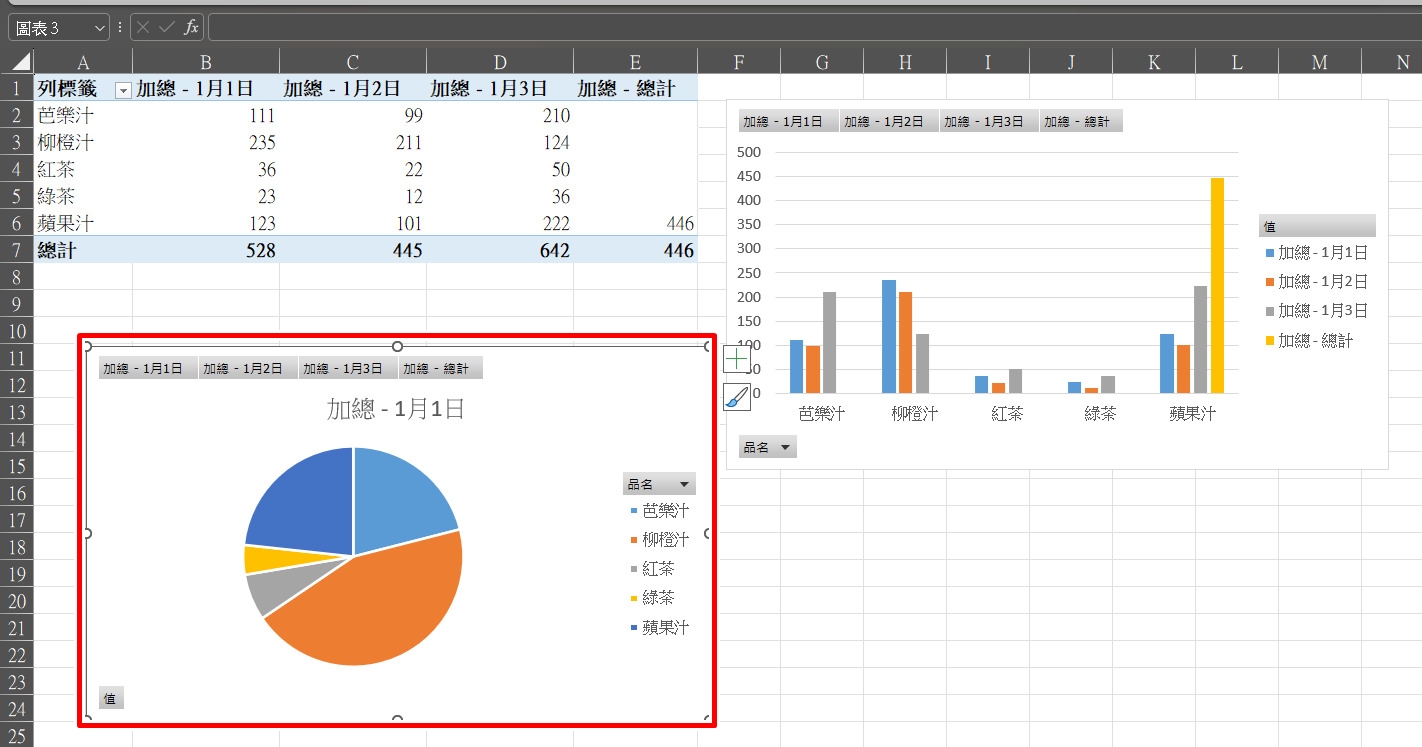
Excel 的樞紐分析表是一項提升資料處理效率的秘密武器,只要簡單拖曳,就能快速整理大數據,讓你看清趨勢、抓住重點。無論是行銷數據分析、業績報表還是庫存統計,只要熟悉這項工具,就能用更少時間完成更多事。趕快打開 Excel,試著做一份屬於你的樞紐分析表吧!若本篇文章有幫助到你的話,也歡迎分享給身邊需要的親朋好友喔!而假如你最近剛好想要換新蘋果/安卓手機或其他產品配件的話,記得要找挑戰手機市場最低價的傑昇通信喔!
延伸閱讀:【科技新知】Excel如何製作圖表?簡單步驟建立長條/圓餅/折線圖!
延伸閱讀:【科技新知】Word如何插入圖表?編輯/顯示數據/更改樣式教學
延伸閱讀:【科技新知】免輸入公式!Excel表格如何一鍵加總數字?
延伸閱讀:【科技新知】如何在電腦Word/Excel中打直徑 Ø/打勾✔打叉✖等特殊符號?
手機哪裡買價格最便宜划算有保障?
當然是來傑昇通信絕對是你的最佳選擇!作為全台規模最大且近40年經營歷史的通訊連鎖,傑昇通信不僅挑戰手機市場最低價,消費再享會員尊榮好康及好禮抽獎券,舊機也能高價現金回收,門號續約還有高額優惠!超過140間門市遍布全台,一間購買連鎖服務,一次購買終生服務,讓您買得安心用的開心。買手機.來傑昇.好節省!
空機破盤價格查詢
舊機回收估價查詢
傑昇門市據點查詢
(1).jpg)

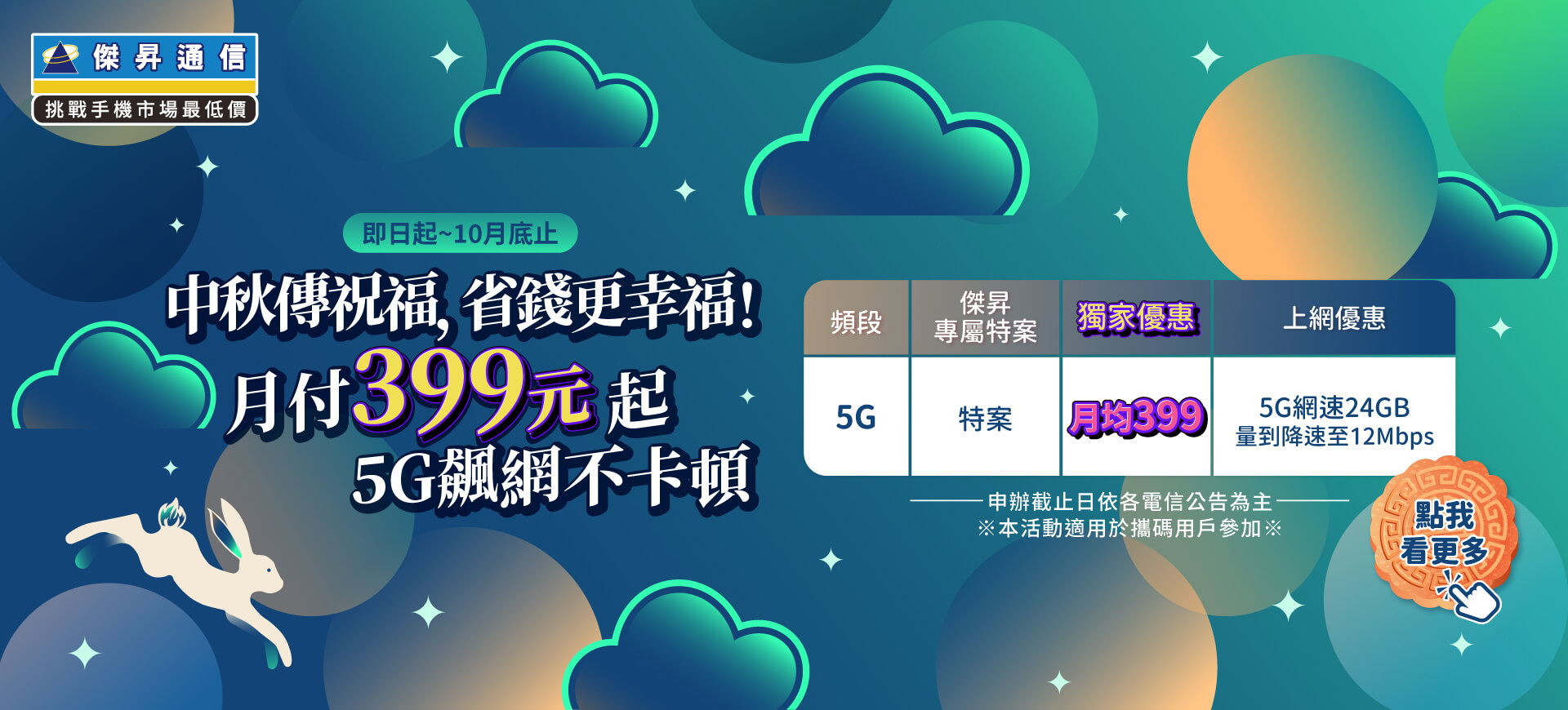




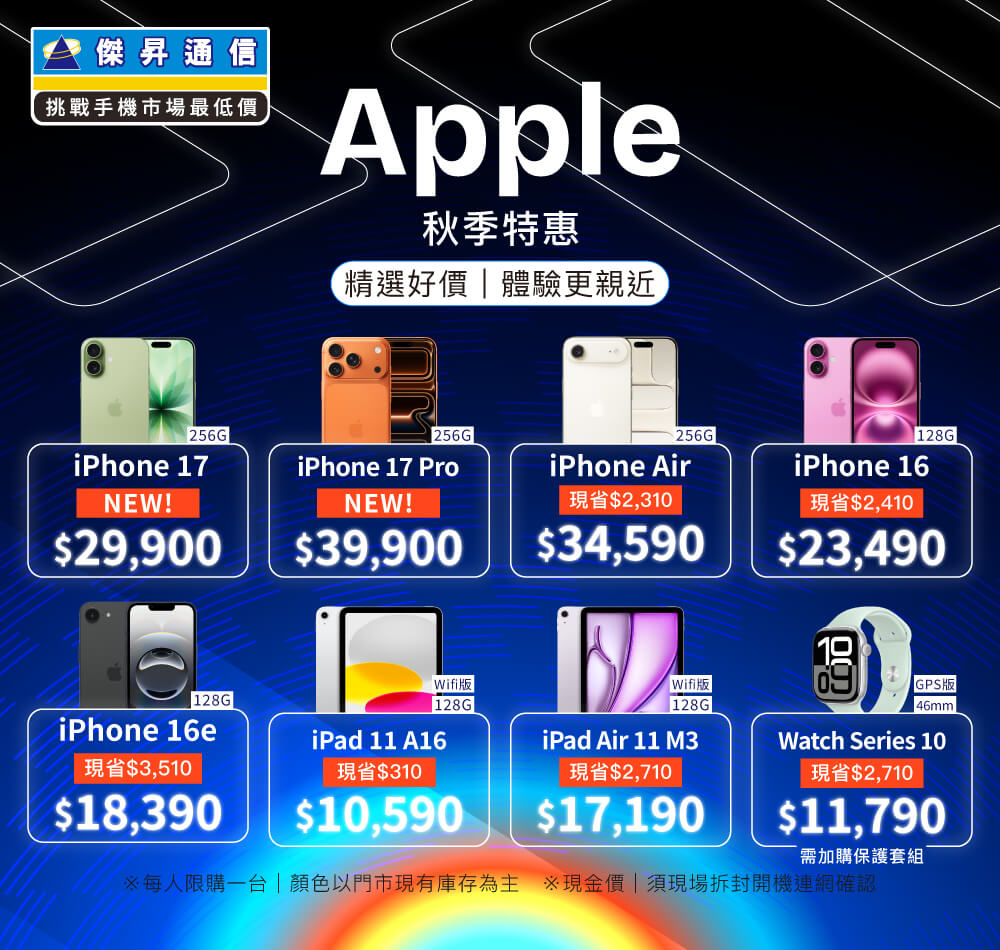
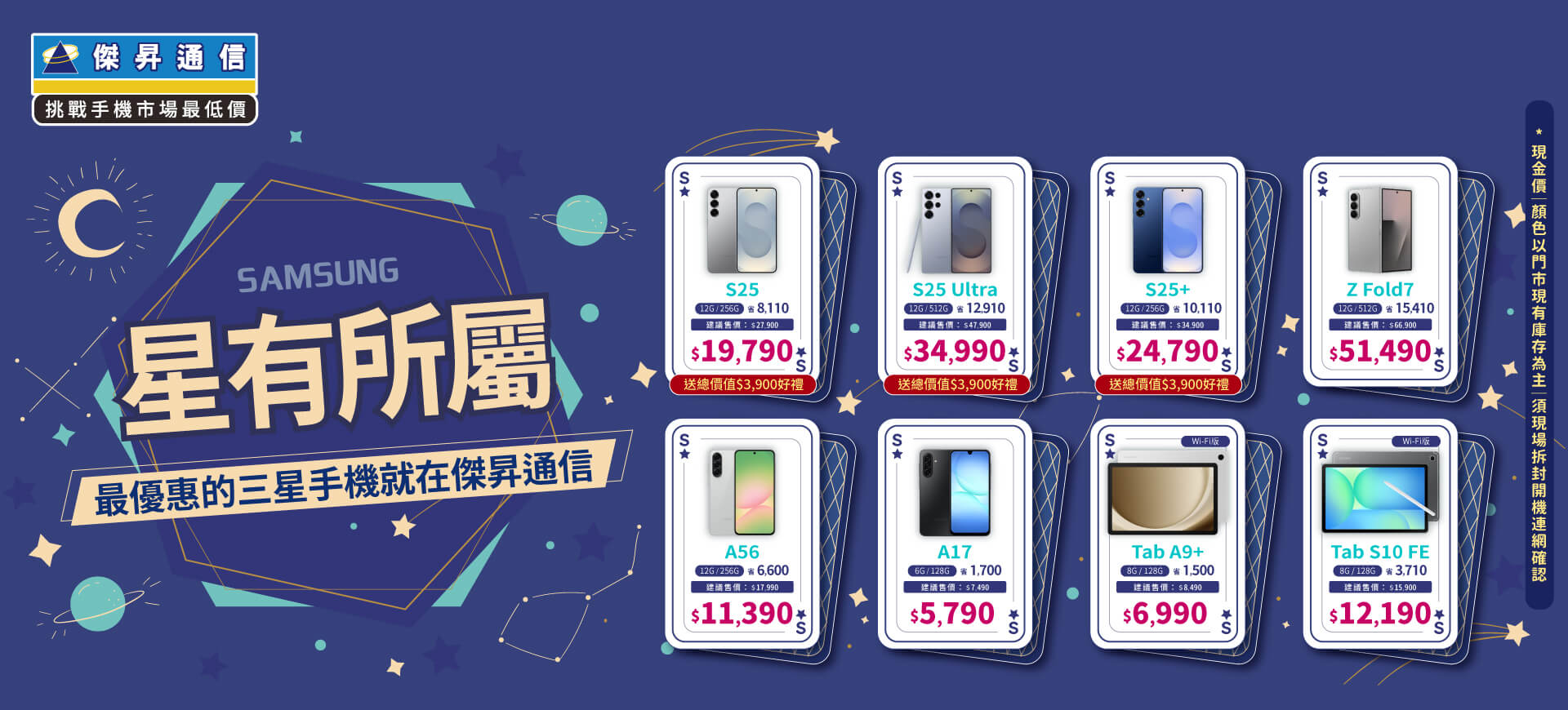











.jpg)