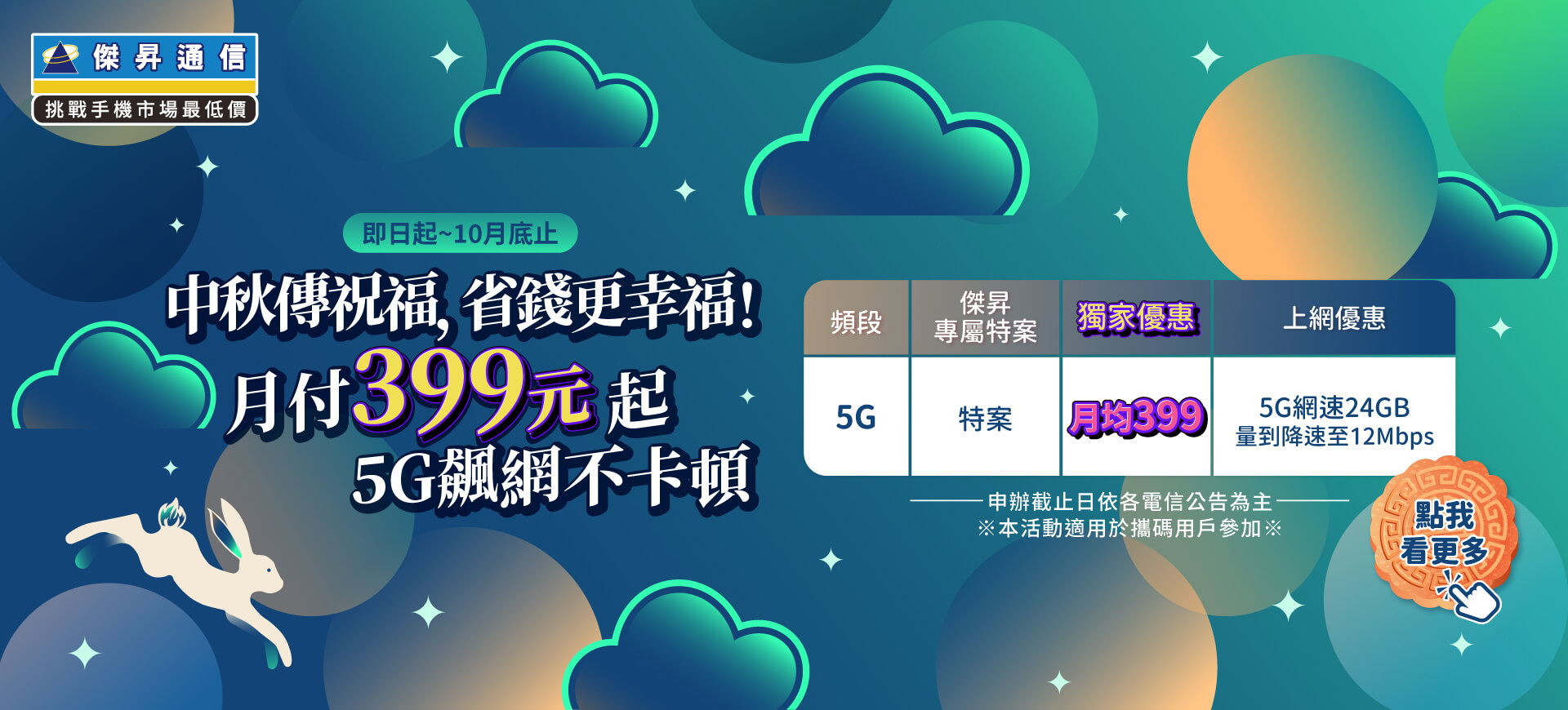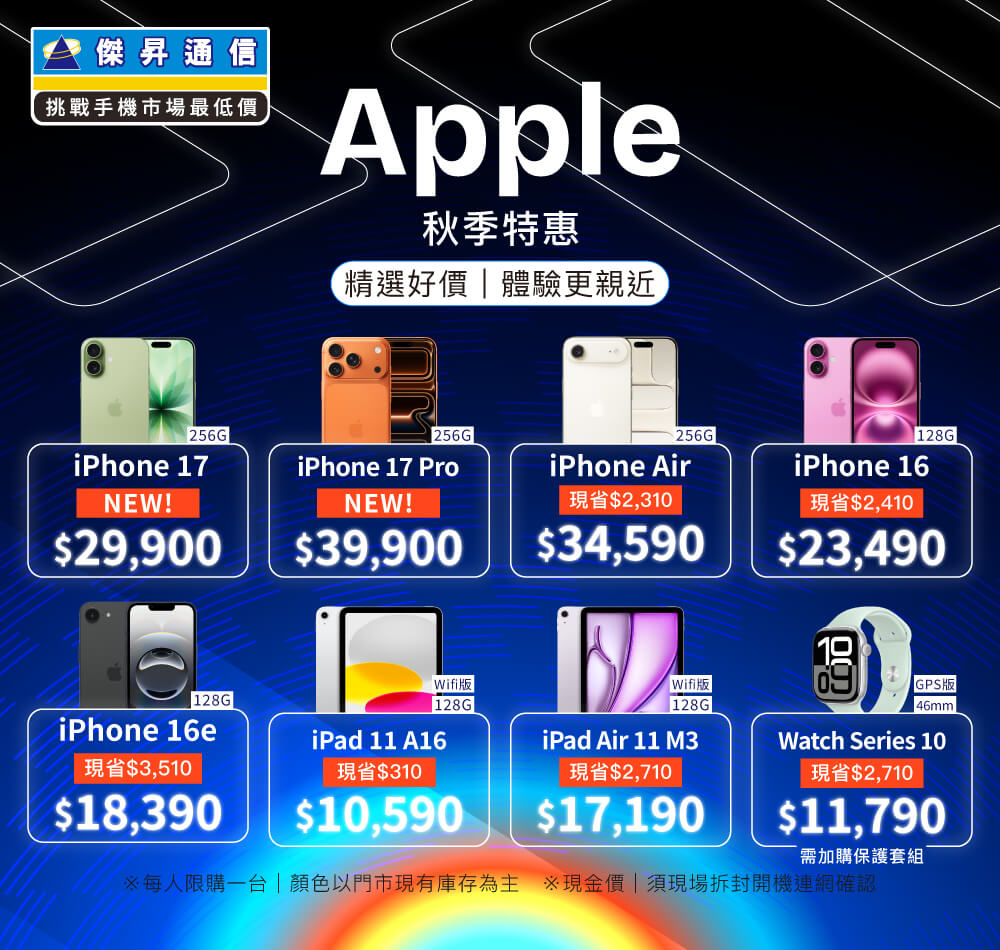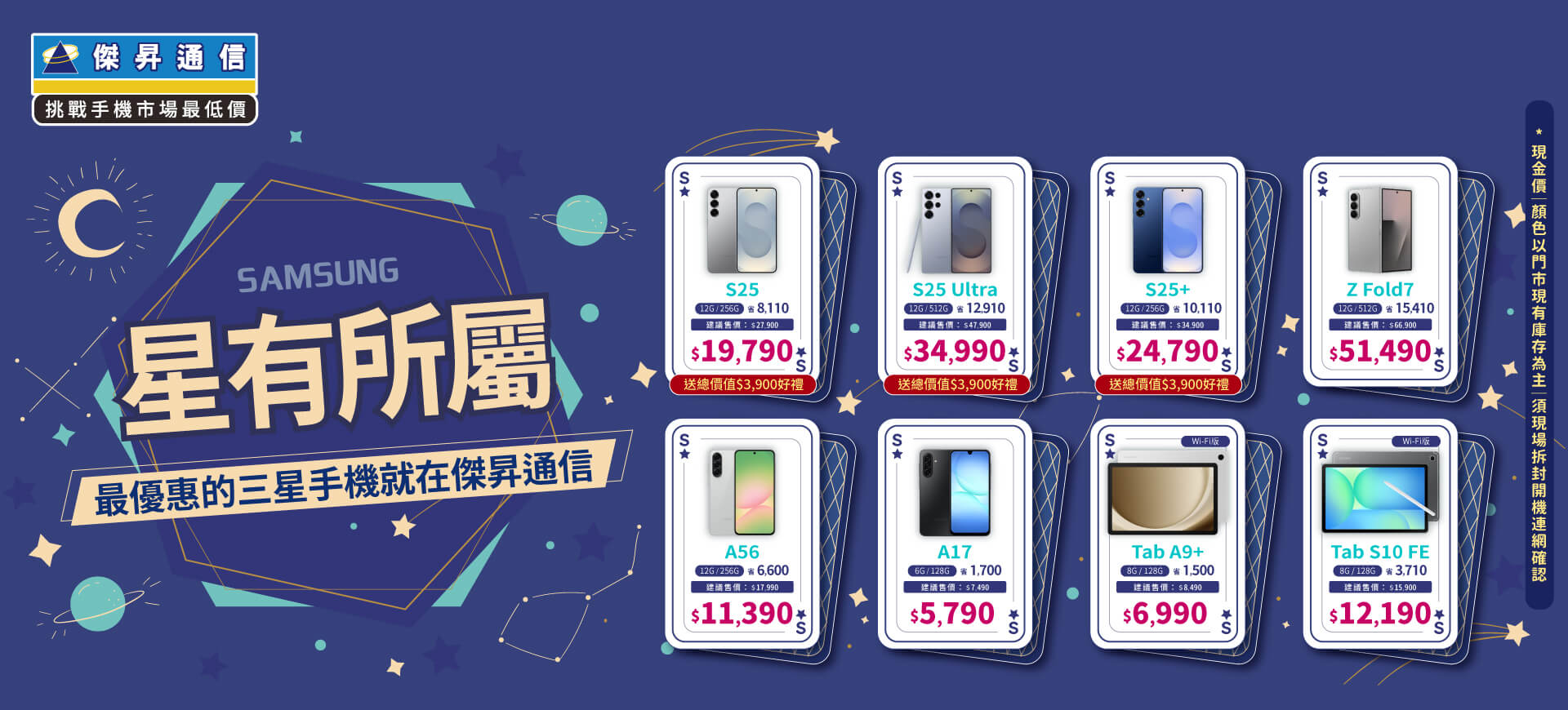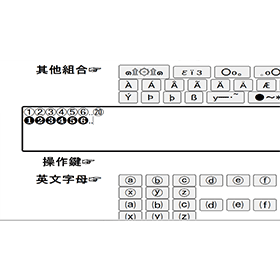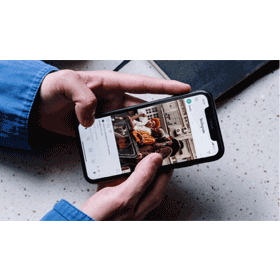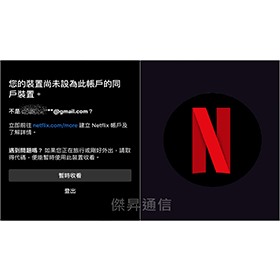【科技新知】Excel表格欄寬怎麼同步調整?3方法輕鬆調整相同欄寬!
.jpg)
當我們在使用Microsoft Excel製作和編輯表格時,常會遇到需要「調整表格欄寬」以確保資料能完整顯示的情況,然而當你的Excel表格十分龐大複雜、包含眾多欄位時,若只採取手動慢慢調整每一列的欄寬,就會變得很麻煩又浪費時間。為了提升工作效率,Excel提供了一個極為實用的功能,那就是「同步調整Excel表格欄寬」,只要透過這個小技巧,就能讓所有欄位自動調整為相同的寬度。在這篇文章中,我們將深入探討如何使用這項功能,讓您在表格編輯過程中,可以更輕鬆地維護整齊有序的資料結構。
想要擁有一台心儀的手機記得到傑昇通信,挑戰手機市場最低價還送千元尊榮卡及好禮抽獎卷,門號續約再享高額優惠!快來看看手機超低價格!買手機.來傑昇.好節省!
Excel如何同步調整表格欄寬?
同步調整Excel表格的欄寬技巧,是一項方便且省時的功能,特別適用於大型表格。以下帶給各位「如何在Excel中實現同步調整欄寬」的3個方法步驟教學:
步驟一:選擇所有的Excel欄位
首先我們要先選取所有的Excel表格,請點擊表頭上的第一欄的字母,以選擇整個表格的所有欄位。以下圖為範例,我們先直接點擊表頭的「A」列,然後按住鍵盤的「Shift鍵」,同時再點擊表格中的「最後一欄字母」。
.jpg)
步驟二:自動同步調整欄寬
成功選取所有欄位後,請將滑鼠游標停在其中一個欄位的右邊,這時游標形狀會變成「雙向箭頭」,這時請「雙擊滑鼠左鍵」,Excel就會根據所選欄位中最寬的一列,自動同步調整至所有欄位的寬度。
.jpg)
步驟三:手動同步調整欄寬
而如果你想要「手動調整欄寬」,只要按住「滑鼠左鍵」並拖動欄位的右邊邊緣,調整到滿意的寬度即可。在這種情況下,手動調整一列的欄寬,其餘選取的欄位也會同步變更,你就不必辛苦得一個個手動調整了!
.jpg)
步驟四:使用「Excel格式刷功能」
最後要介紹的是「格式刷」實用功能,如果你只想同步調整部分欄寬,而不是整個表格,那就可以使用Excel的格式刷,先選中一列已調整好欄寬的欄位,然後點選「複製格式」的格式刷功能,接著點擊你想相應在的欄頭,即可將格式刷應用到其他想要同步調整的欄位。
.jpg)
以上就是「Excel表格欄寬怎麼同步調整?一鍵調整至相同欄寬!」的圖文教學解說,透過這些步驟教學,你就能輕鬆實現在Excel中同步調整欄寬,節省時間並確保表格的整齊有序。若本篇文章有幫助到你的話,也歡迎分享給身邊需要的親朋好友喔!而若你最近剛好想要換新蘋果手機或其他產品配件的話,記得要找挑戰手機市場最低價的傑昇通信喔!
延伸閱讀:【科技新知】Excel表格公式無法下拉複製?簡單解決方法看這裡!
延伸閱讀:【科技新知】Excel如何新增下拉式選單?5步驟快速製作!
延伸閱讀:【科技新知】Excel技巧教學:如何「凍結窗格」固定標題列/欄不捲動?
延伸閱讀:【科技新知】圖片轉表格線上工具推薦!jpg一鍵轉換Word/Excel檔!
延伸閱讀:【科技新知】Excel技巧教學:如何在儲存格內換行與設定自動換行功能?
手機哪裡買價格最便宜划算有保障?
如果想要買到價格最便宜划算又有保障的手機當然要到傑昇通信!傑昇通信是全台最大且經營30多年通信連鎖,挑戰手機市場最低價,保證原廠公司貨,還送千元尊榮卡及好禮抽獎卷,續約/攜碼再享高額折扣!此外在台灣有超過百間門市,一間購買連鎖服務,一次購買終生服務,售後免擔心購買有保障,買手機來傑昇好節省!
.jpg)